1. Go to Tax Malaysia > Tax Code
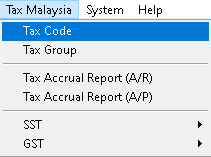
2. Click > Generate Sample button
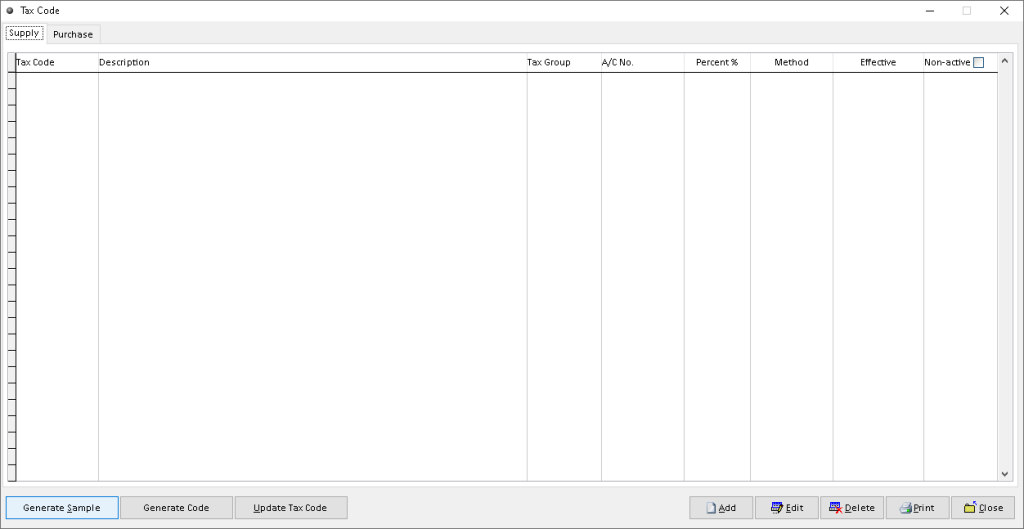
3. Click > Generate button
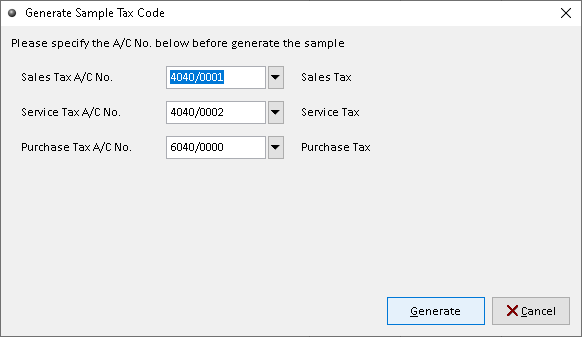
4. Click > Yes button
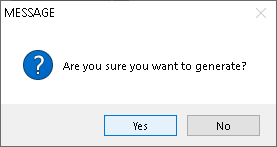
5. The sample Tax Code successfully generated. Finish
NOTE:- if not successfully generated Tax Code. Please generate Tax Group first
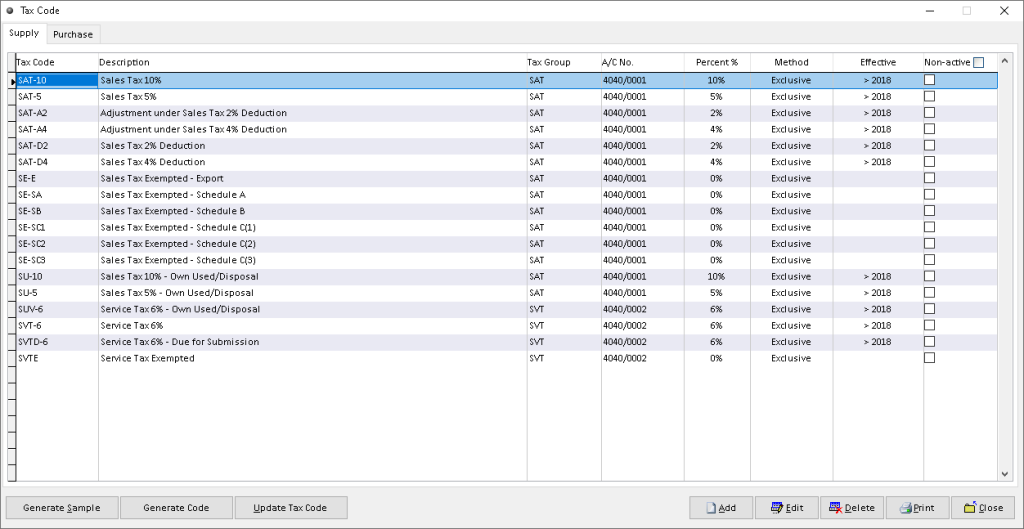
1. Go to Tax Malaysia > Tax Code
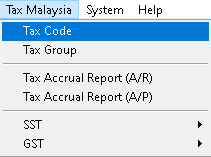
2. Click > Add button
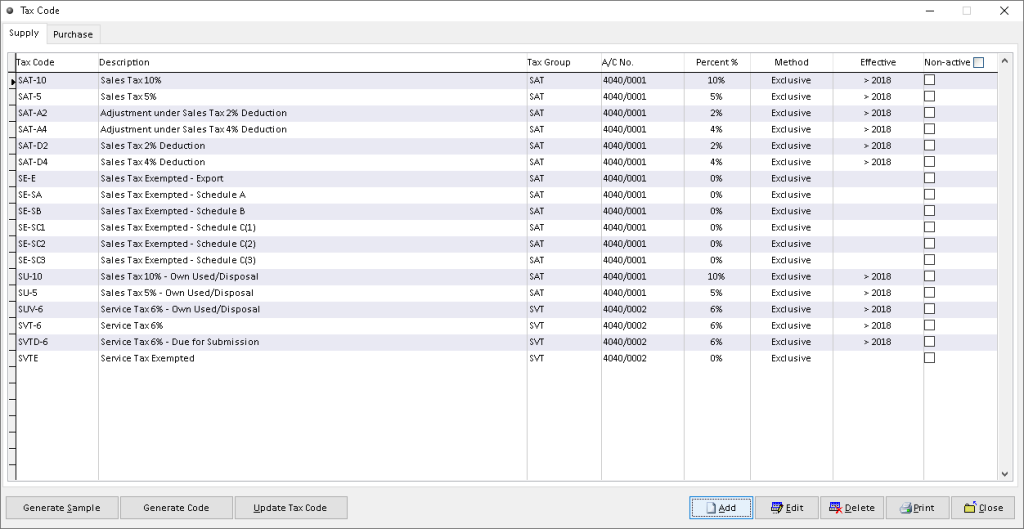
3. Fill the data required, use dropdown button to find related data. Then, click > Save button
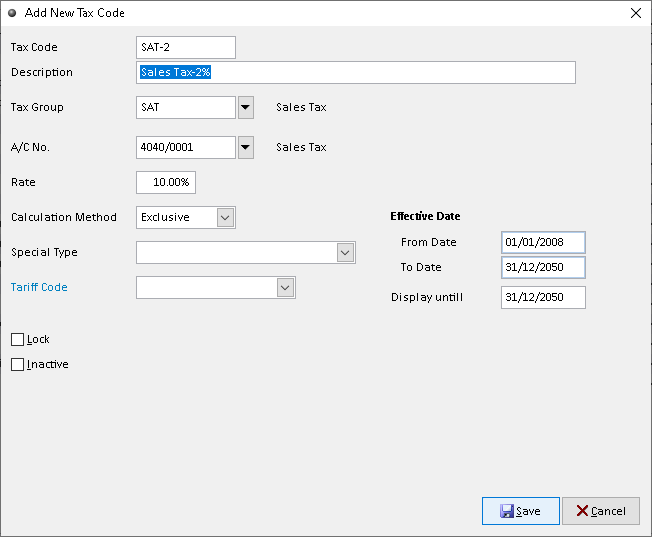
4. New Tax Code successfully created. Finish
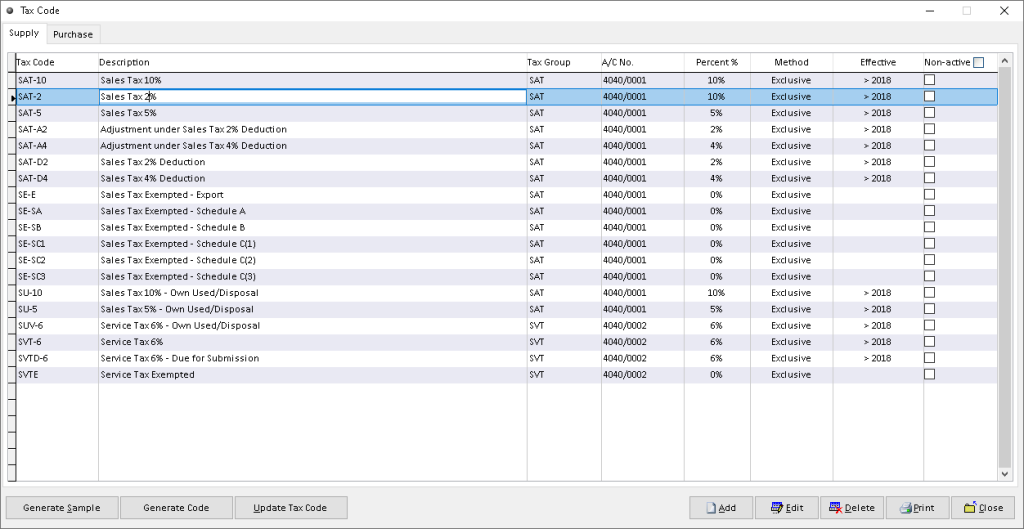
1. Go to Tax Malaysia > Tax Code
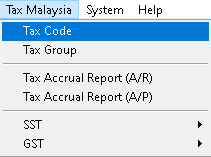
2. Click a record that want to edit. Then, click > Edit button
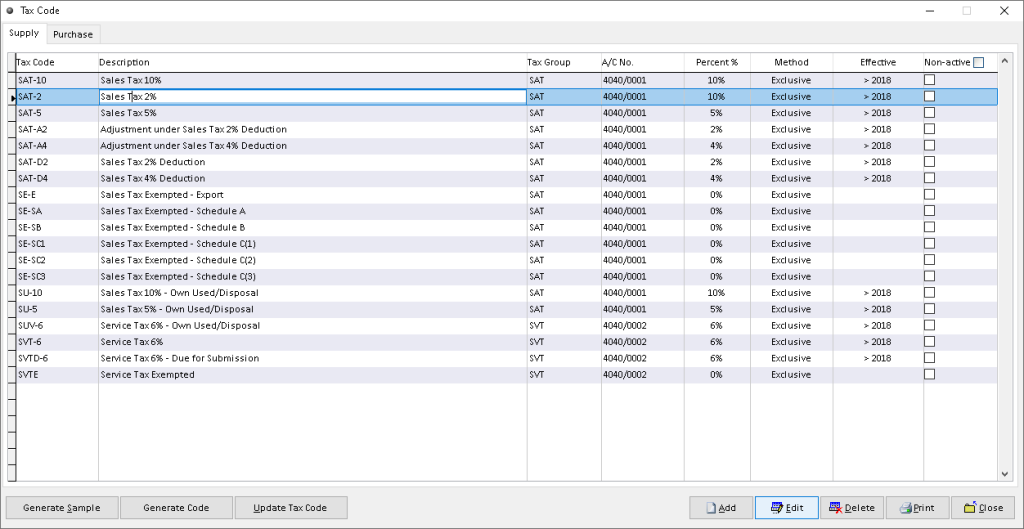
3. Edit/ change the data that want to edit. Then, click > Save button to save edited data. Finish
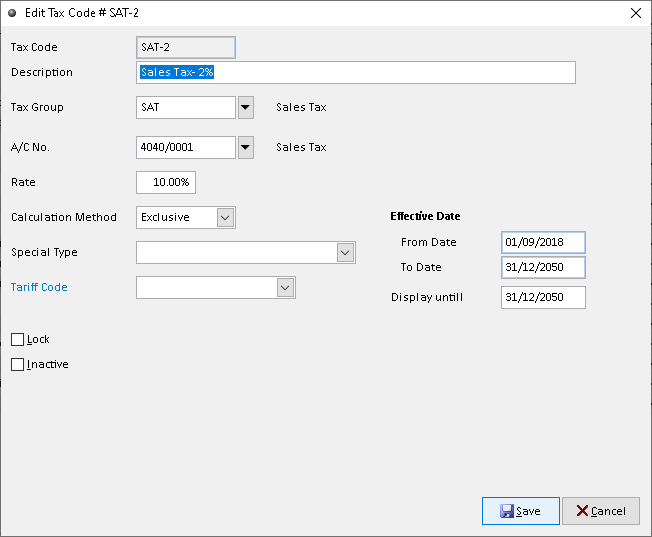
1. Go to Tax Malaysia > Tax Code
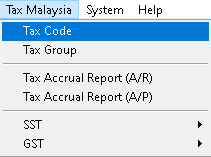
2. Click a record that want to delete. Then, click > Delete button
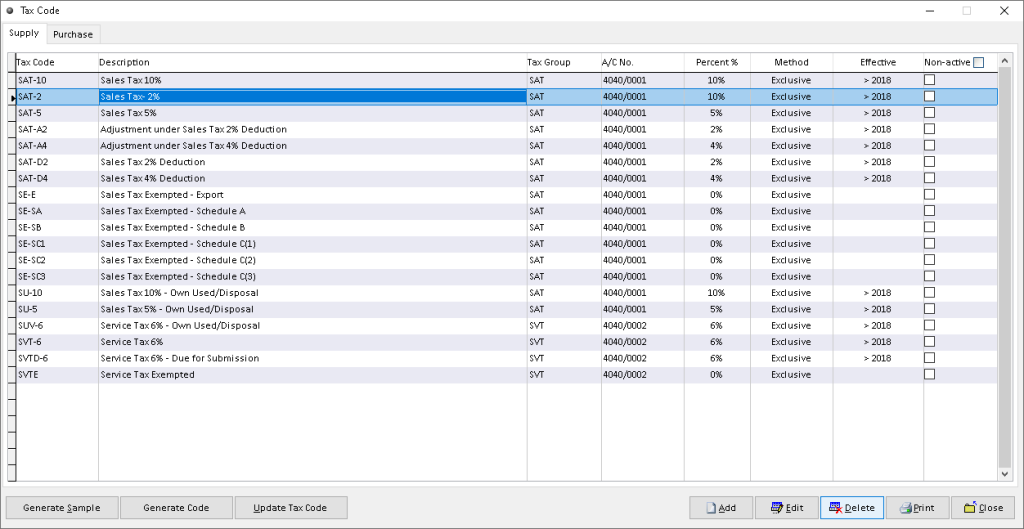
3. Click > Yes button
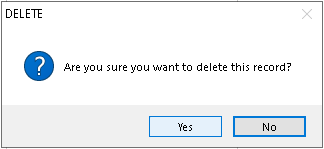
4. Click > OK button. Finish
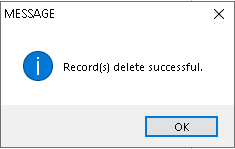
1. Go to Tax Malaysia > Tax Code
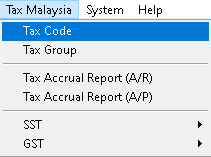
2. Click > Generate Code button
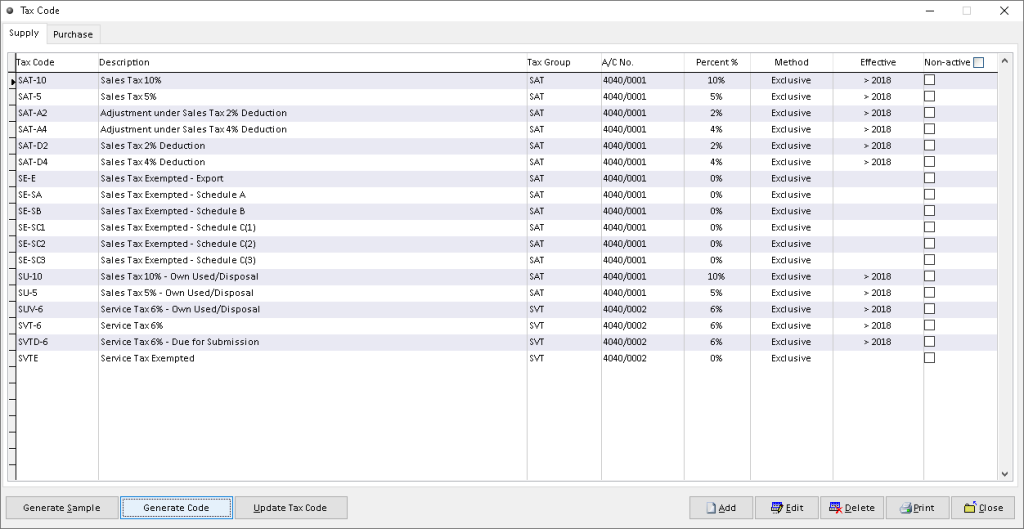
3. Click > Tariff Code text
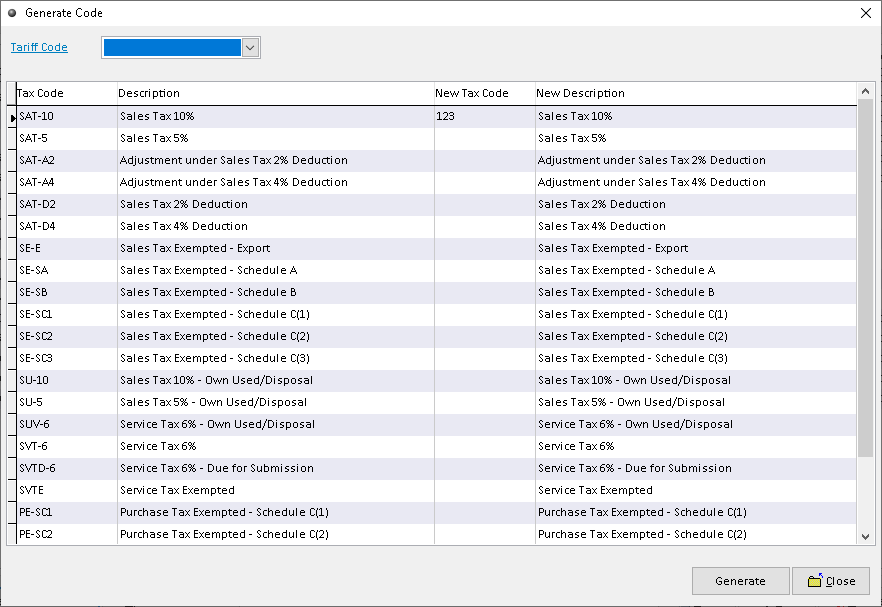
4. Click > Add button
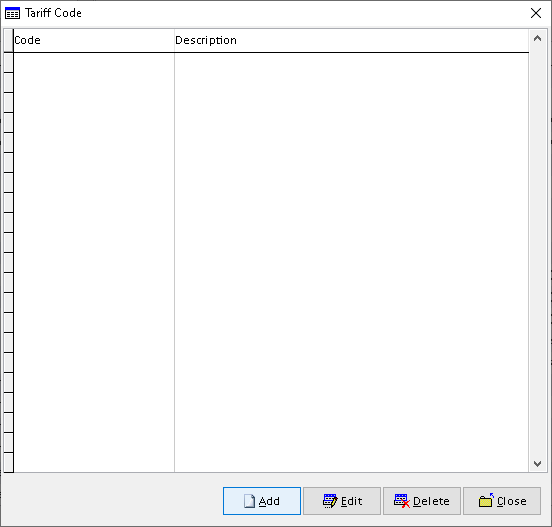
5. Fill the data required. Then, click > Save button
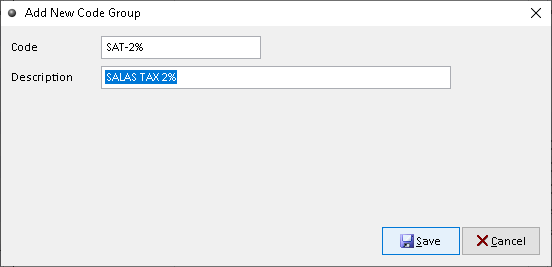
6. Fill the new code at New Tax Code column. Then, click > Generate button
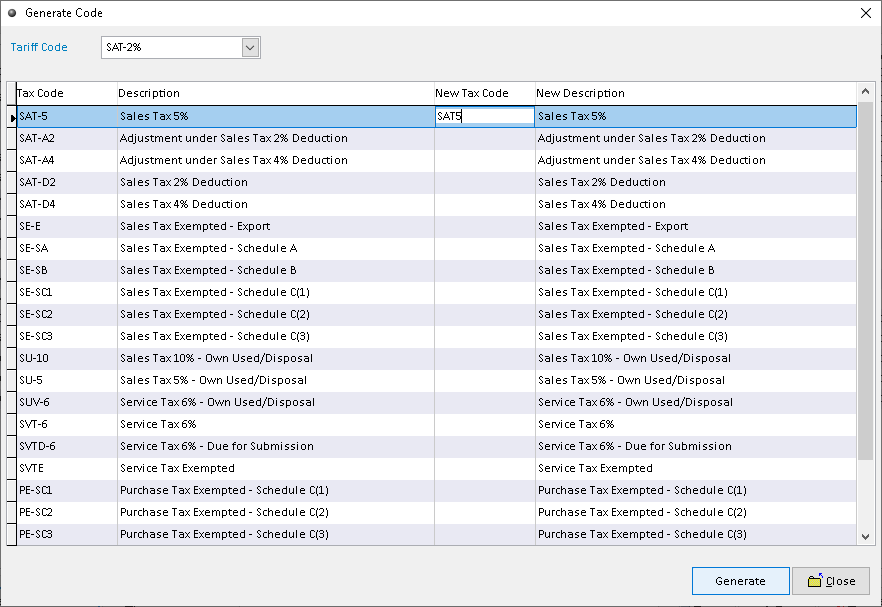
7. Click > Yes button
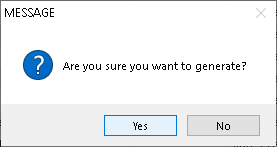
8. Click > OK button. Finish
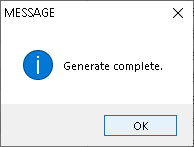
9. The new Tax Code successfully generated
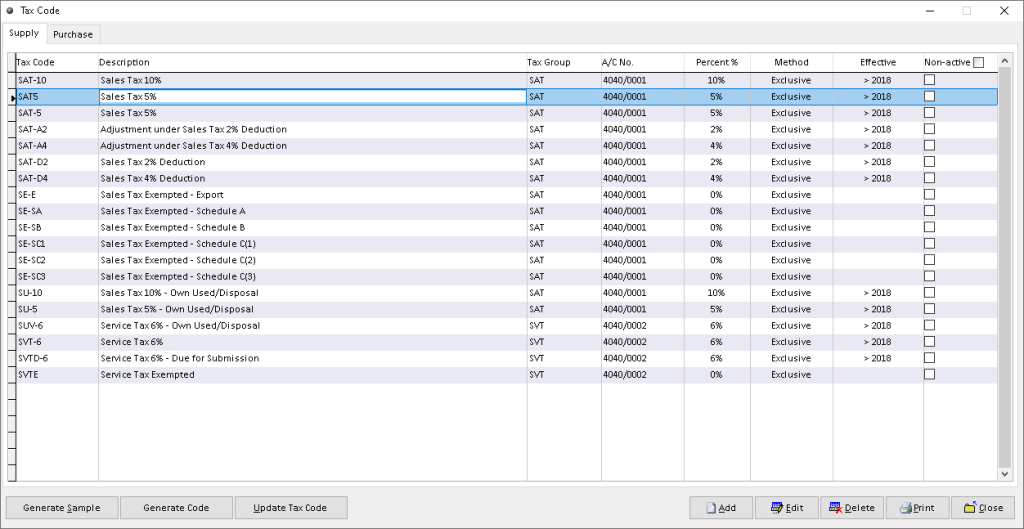
1. Go to Tax Malaysia > Tax Code
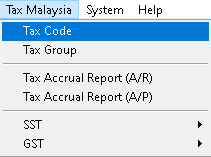
2. Click > Print button
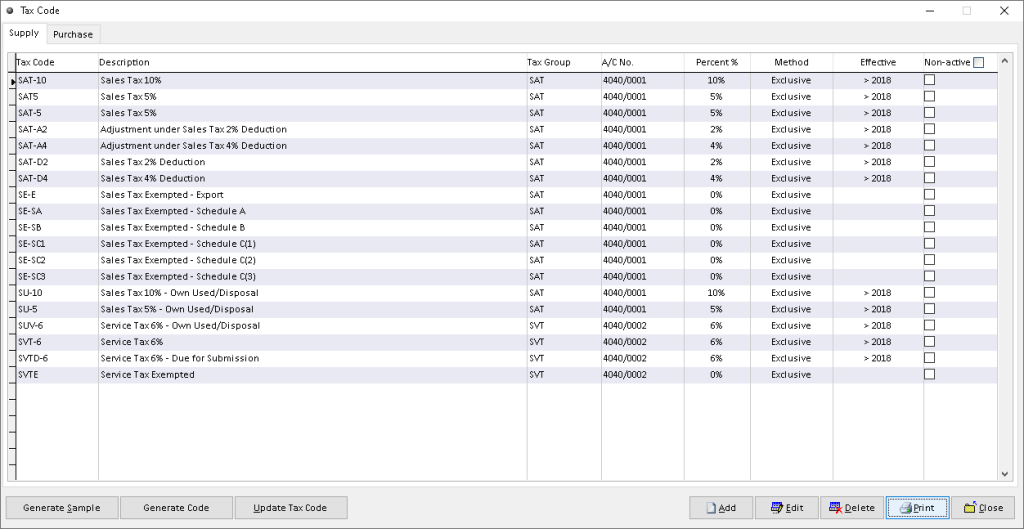
3. Click > Print button
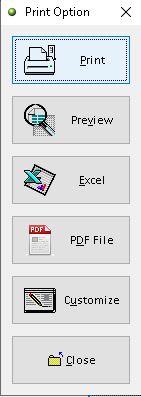
4. Click > Print button to proceed (adjust printer on your own setting). Finish
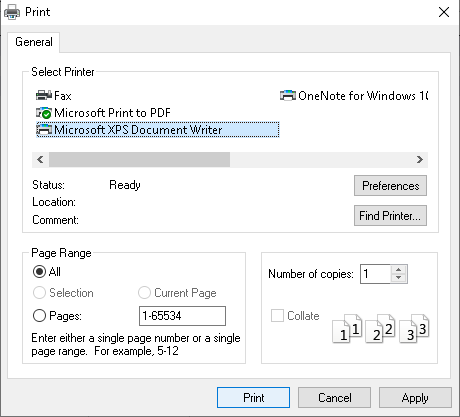
1. Go to Tax Malaysia > Tax Code
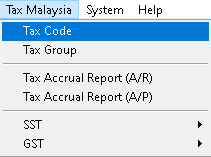
2. Click > Print button
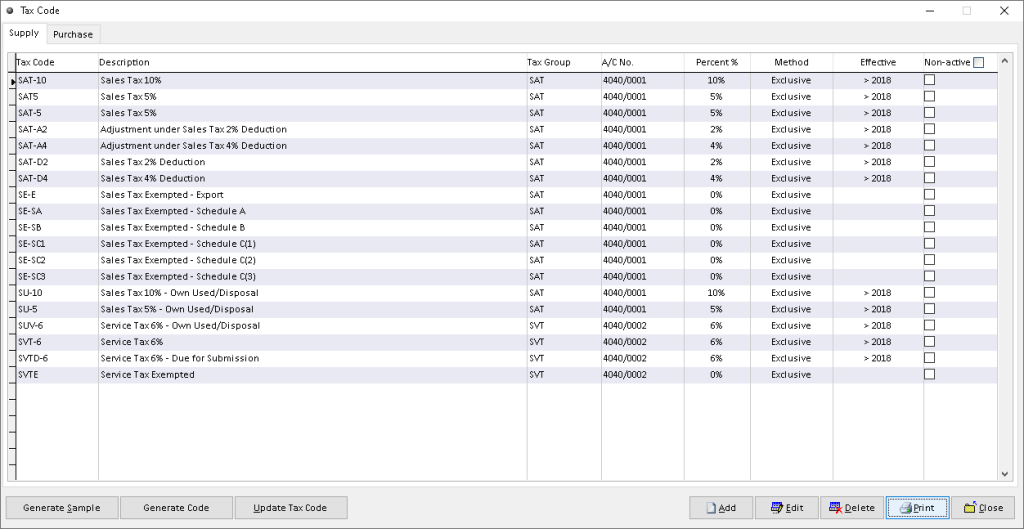
3. Click > Preview button
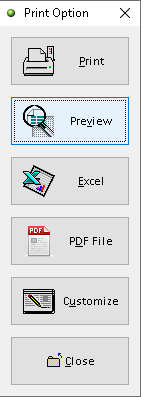
4. The actual output of Tax Code list. Finish
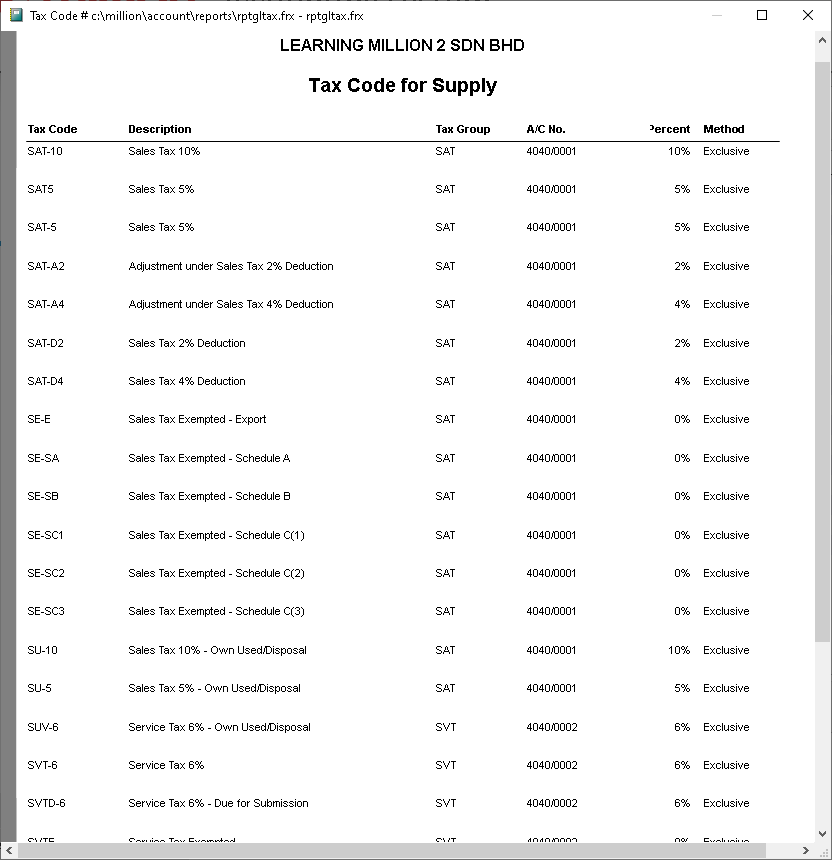
1. Go to Tax Malaysia > Tax Code
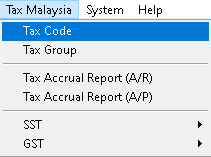
2. Click > Print button
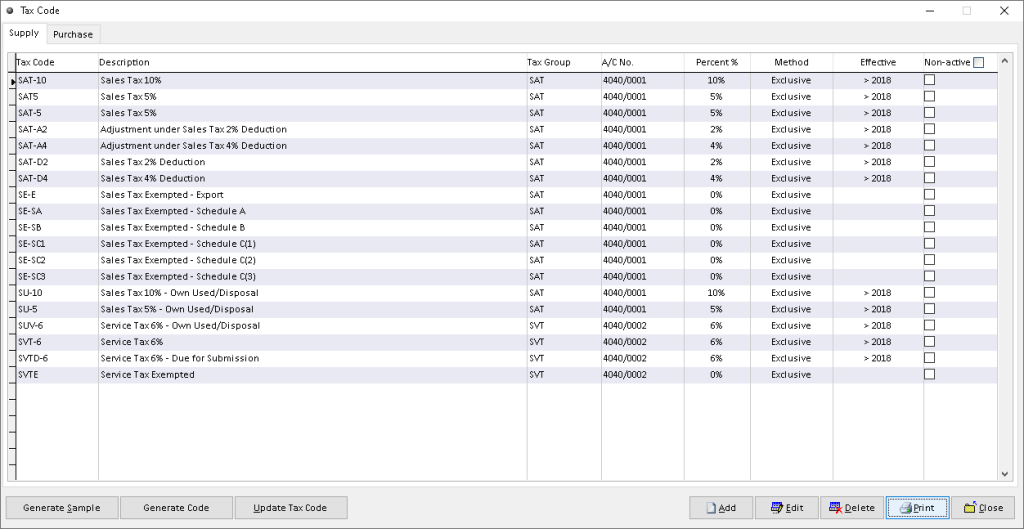
3. Click > Excel button
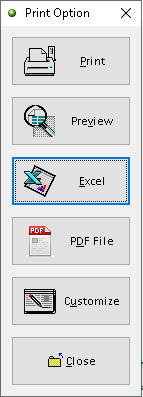
4. Click > Add button
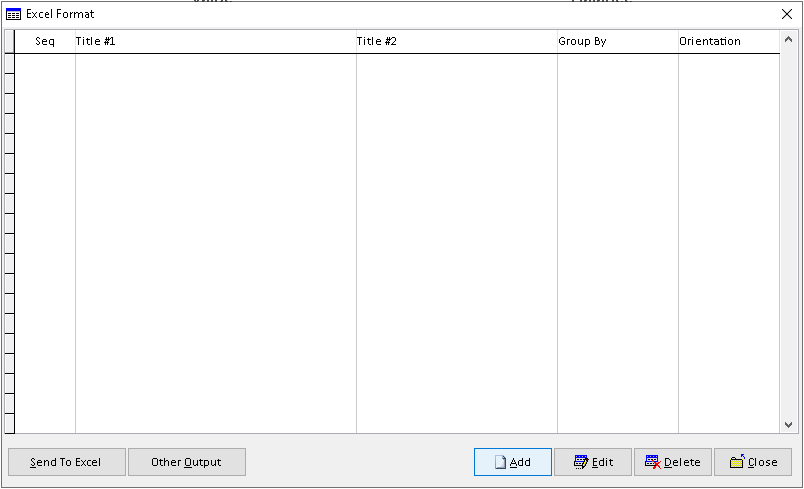
5. Adjust the setting and information based on your setup, then click > Save button
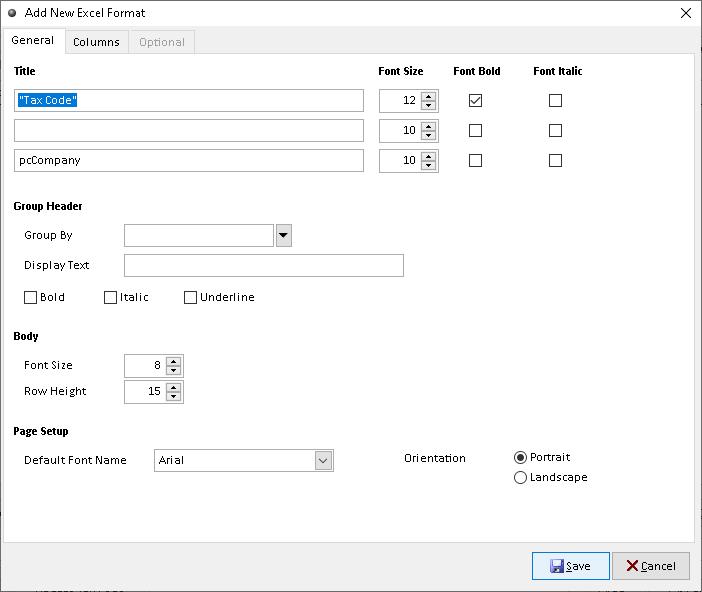
6. Click > Send To Excel button to export
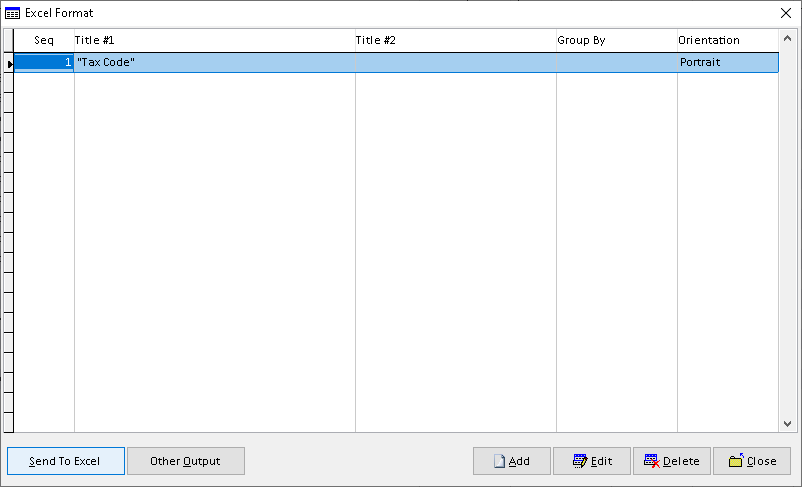
7. Click > Yes button to confirm. Finish
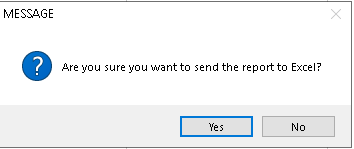
1. Go to Tax Malaysia > Tax Code
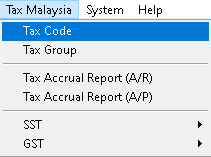
2. Click > Print button
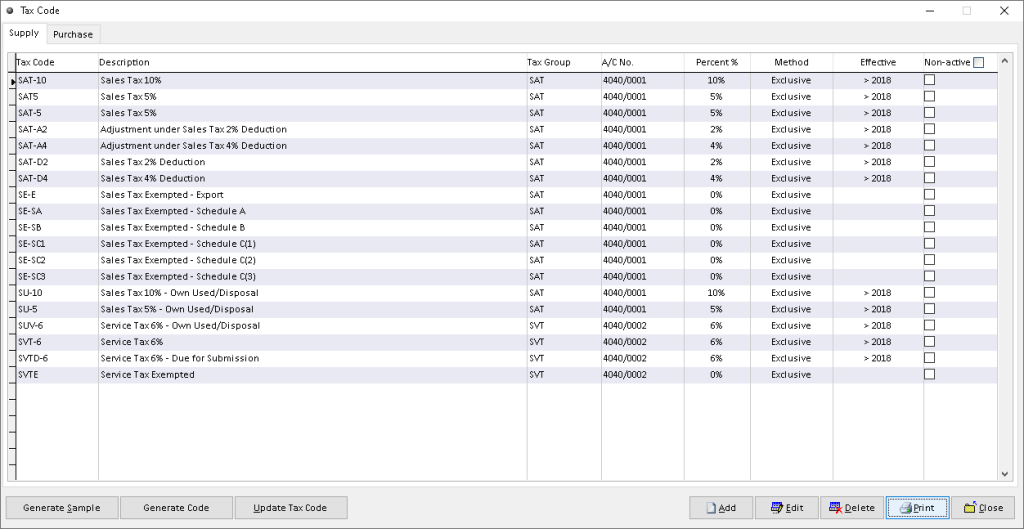
3. Click > PDF File button
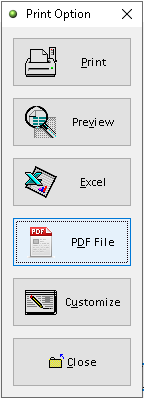
4. Click > search logo to choose folder as place to export Tax Code to pdf (File Password, Send the file thru email (option)), then click > OK button
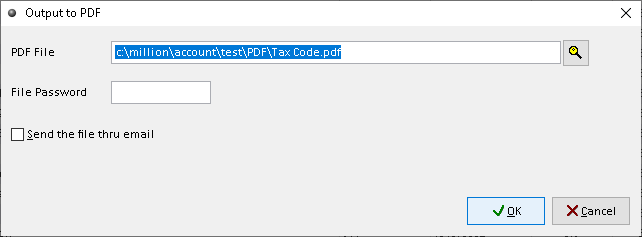
5. Export Tax Code successful, click > Yes /No button (option). Finish
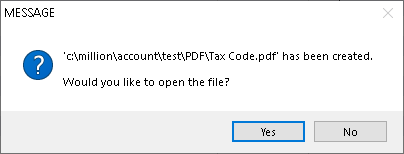
1. Go to Tax Malaysia > Tax Code
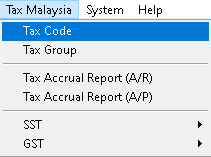
2. Click > Print button
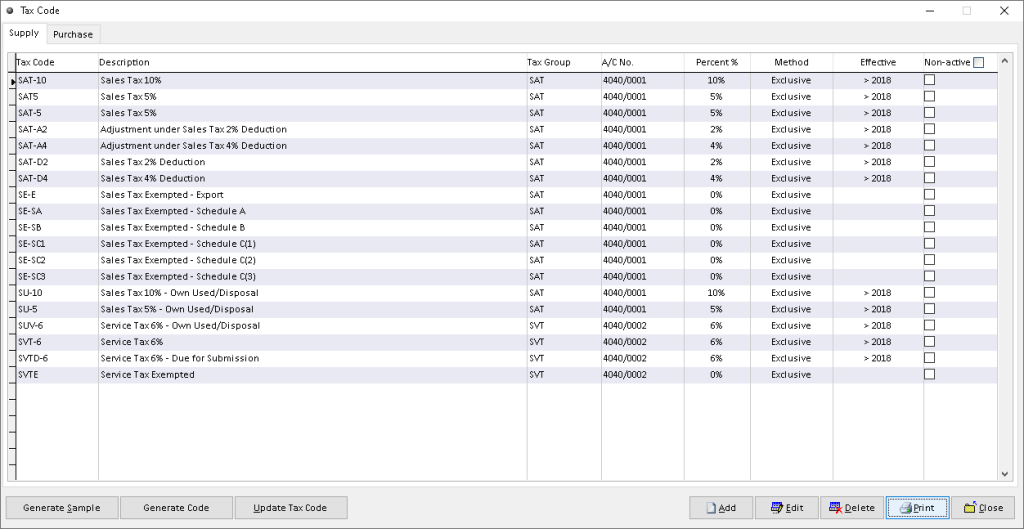
3. Click > Customize button
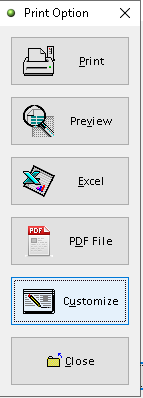
4. You can custom the design you want based on the available tools. The default the element can be drag by click it
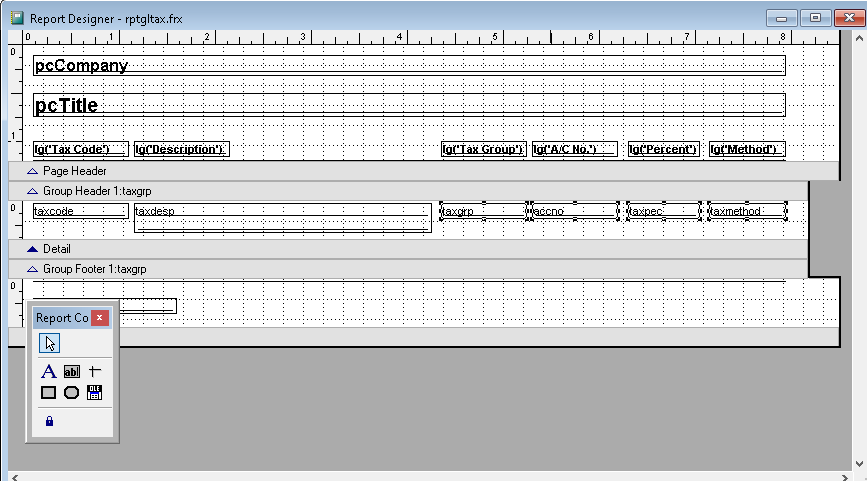
5. After completely custom, click > X (close window)
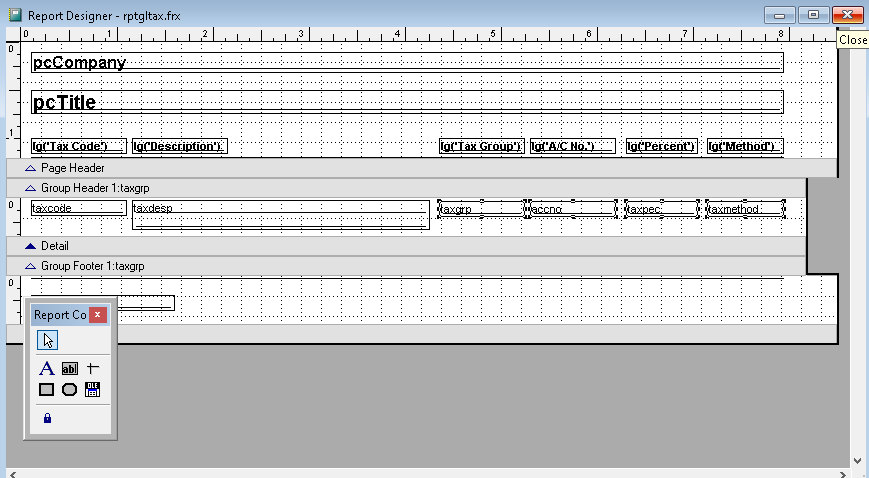
6. Click > Yes button to save customize Tax Code. Finish
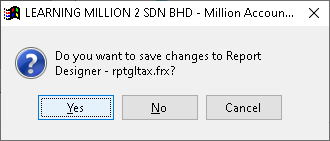
-
Million Account & Stock Help File
-
- Product
- Group
- Sub Group
- Brand
- Comment
- Recommended Price
- Promotional Discount
- Stock Location
- Opening Stock
- Serial No.
- Stock Receive
- Stock Issue
- Stock Adjustment
- Stock Transfer
- Stock Assembly
- Stock Enquiry
- Stock Reports
- Show Remaining Articles ( 2 ) Collapse Articles
-
- Add New Reference Number for Accounting
- Advance Search Function
- Asset Disposal
- Backup Reminder
- Backup Server Database from Workstation
- Bank Charges
- Change Key Code
- Cheque Return and Refund
- Closing Stock Value
- Contra Note
- GL Description
- Import GL Account From Other Company
- Import Item Into Sales Transaction
- Import Transaction Using Excel File
- Maintain Budget
- Process for Purchase Return
- Process for Recurring Invoice
- Credit Limit
- Credit Term
- Formula
- Hide Price Tip
- Hide Unit Cost
- Landing Cost
- Price Group Entry
- Multiple Delivery Address
- Bill of Material (BOM)
- Printing Approval
- Progressive Billing
- Send Invoice By Email
- User Group and Access Right
- Show Remaining Articles ( 15 ) Collapse Articles
-
- Articles coming soon
-
Million Payroll Help File
- Articles coming soon
