How to Add New Delivery Return?
1. Go to Sales > Delivery Return
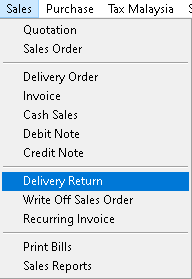
2. Click > Add button
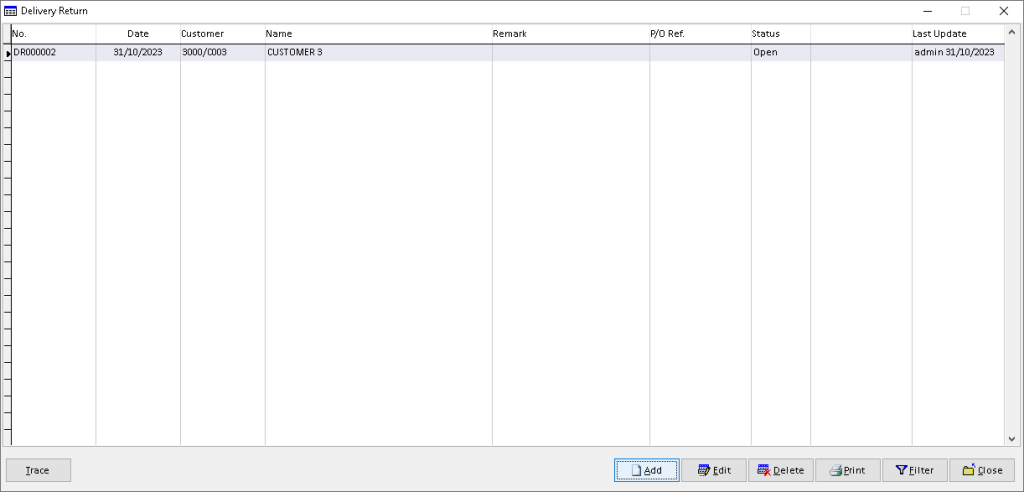
3. [Header]: Fill the associated data for debtor details, use dropdown button to find related data. Then, click > Body button to proceed
NOTE:- If not use Generate button. Please skip to No.7
Click > Generate button to get link the record through Delivery Order (option)
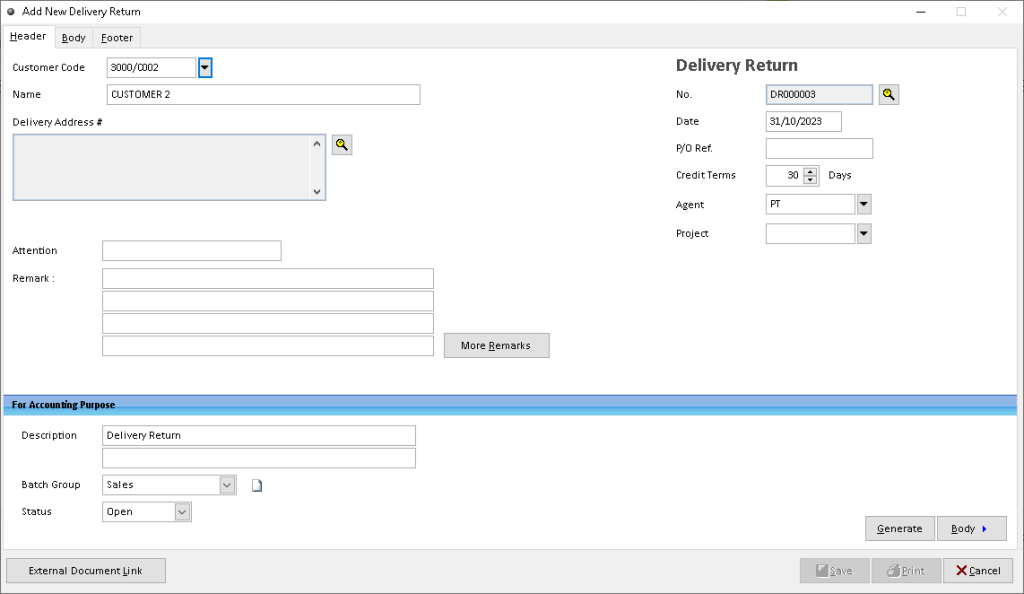
4. Click > Delivery Order button [Generate button]
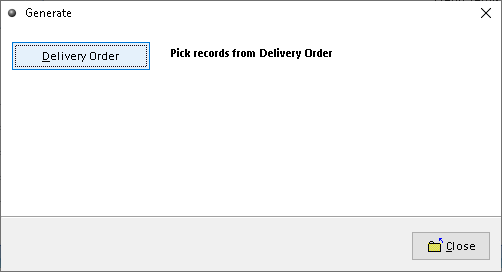
5. Tick the record that want to return. Then, click > OK button [Generate button]
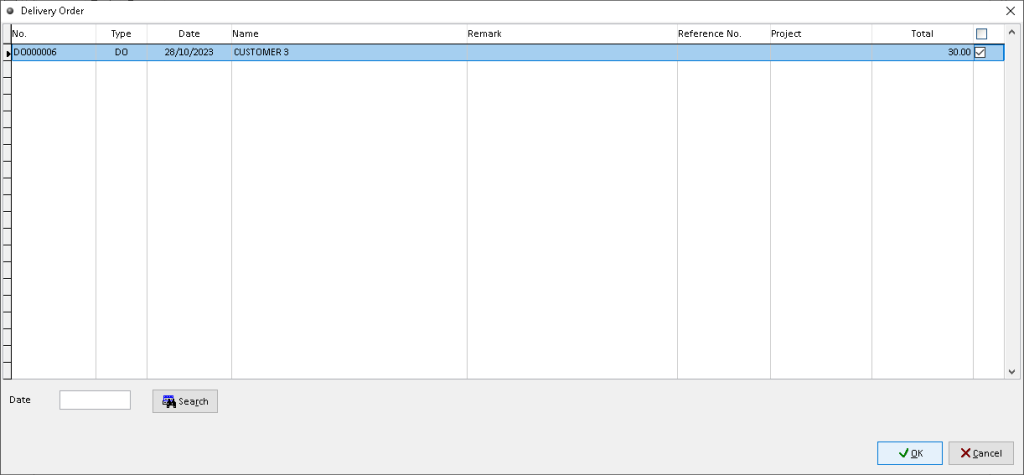
6. Click > OK button to proceed. Then, click > Save button. Finish [Generate button]
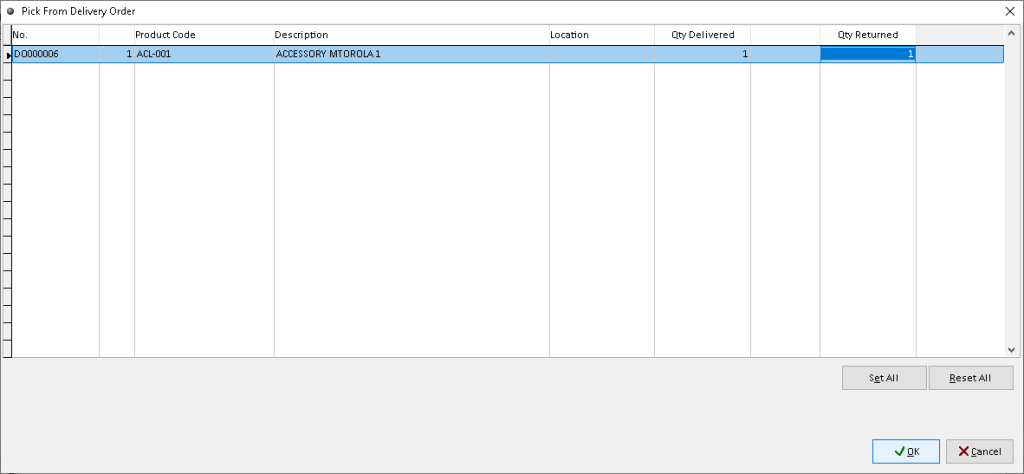
7. [Body]: Fill the associated data for product details, use dropdown button to find related data. Then, click > Save Product button
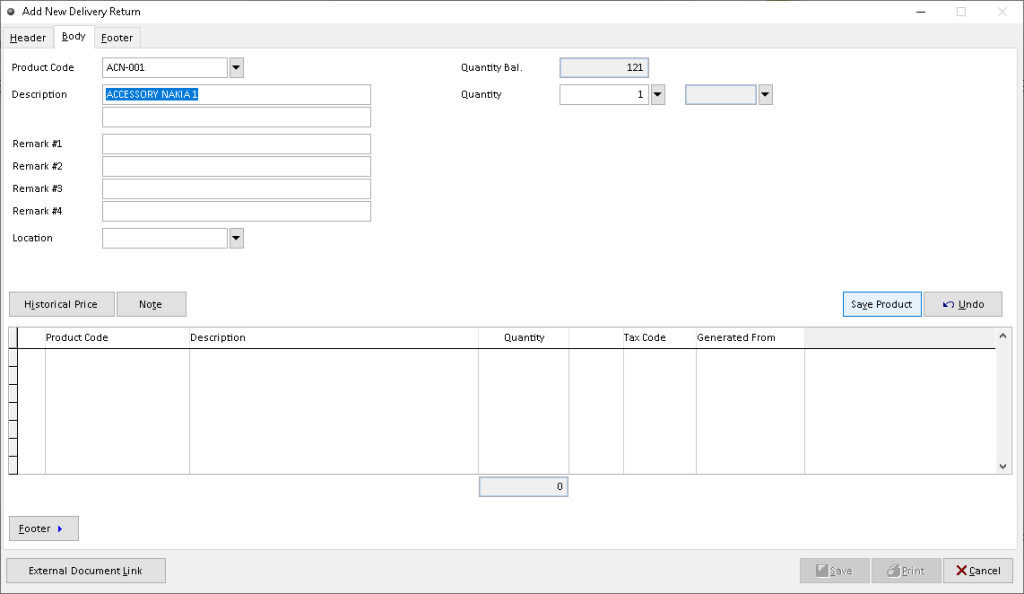
8. After the product record available in table below. Click > Save button to save. Finish
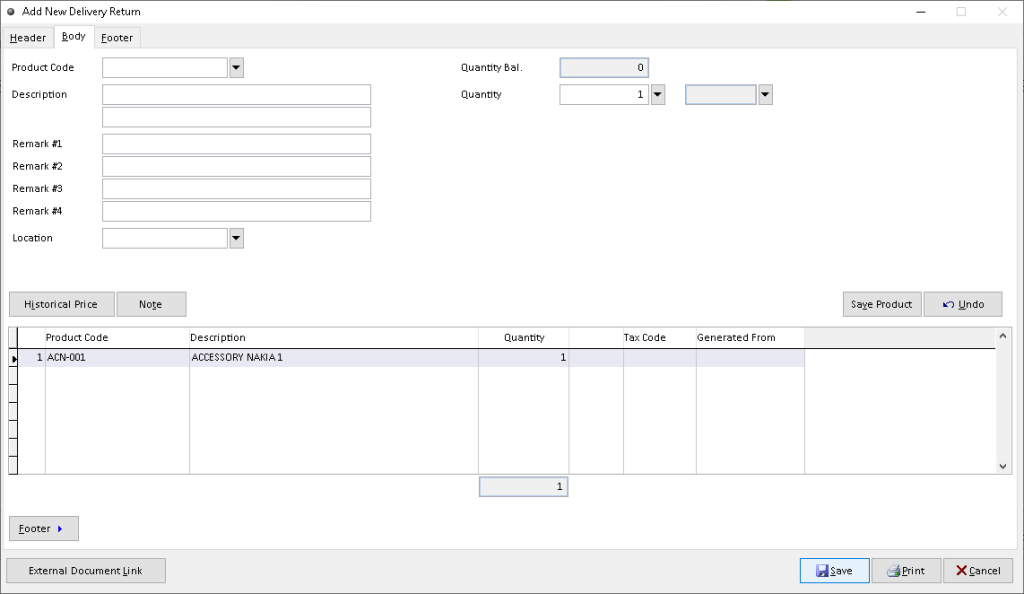
How to Edit Delivery Return?
1. Go to Sales > Delivery Return
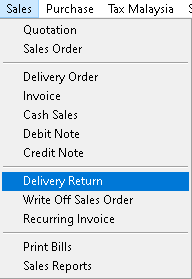
2. Click a record that want to edit. Then, click > Edit button
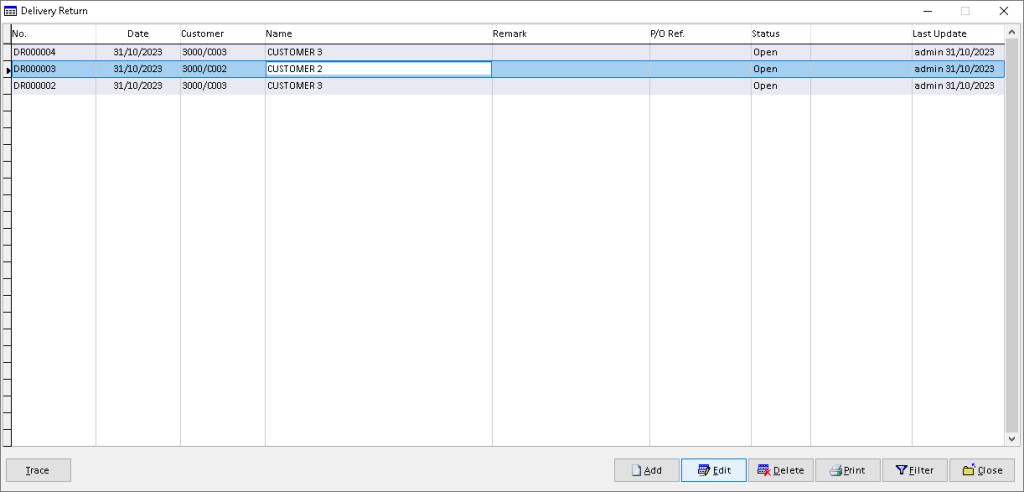
3. [Header]: Edit/ change the data that you want to edit. Then, click > Save button
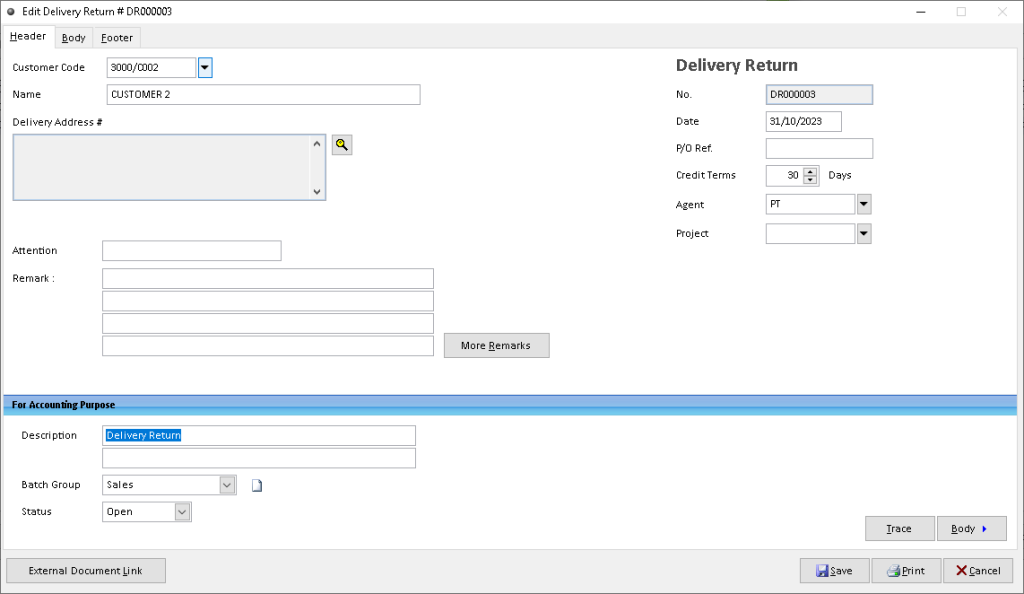
4. [Body]: Click a record that want to edit from table below. Then, click > Edit Product button
Note :- You can add/ edit/ remove/ organize about product and details through function below
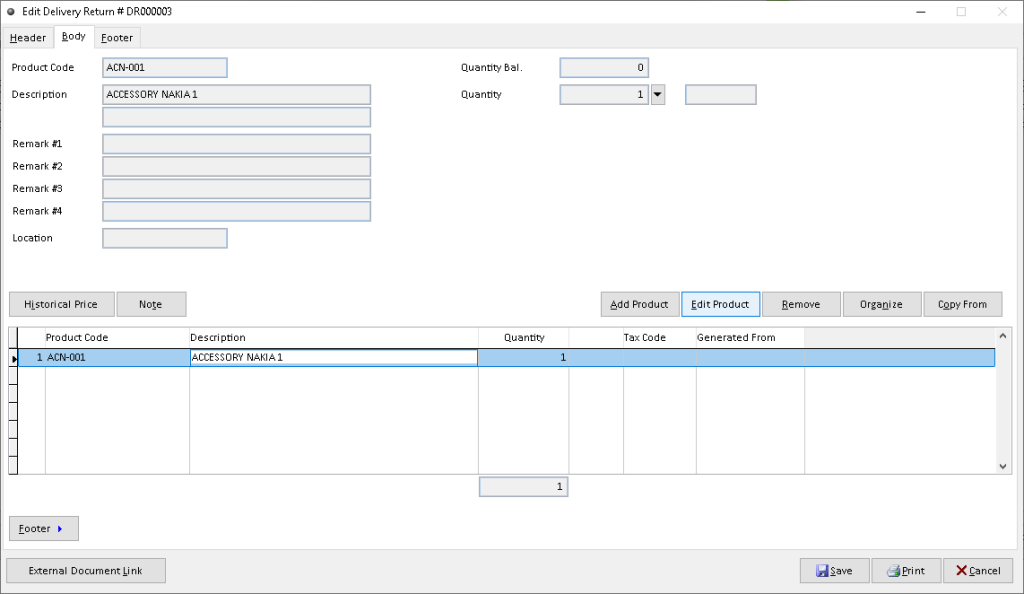
5. [Body]: Edit/ change the data that want to edit. Then, click > Save Product
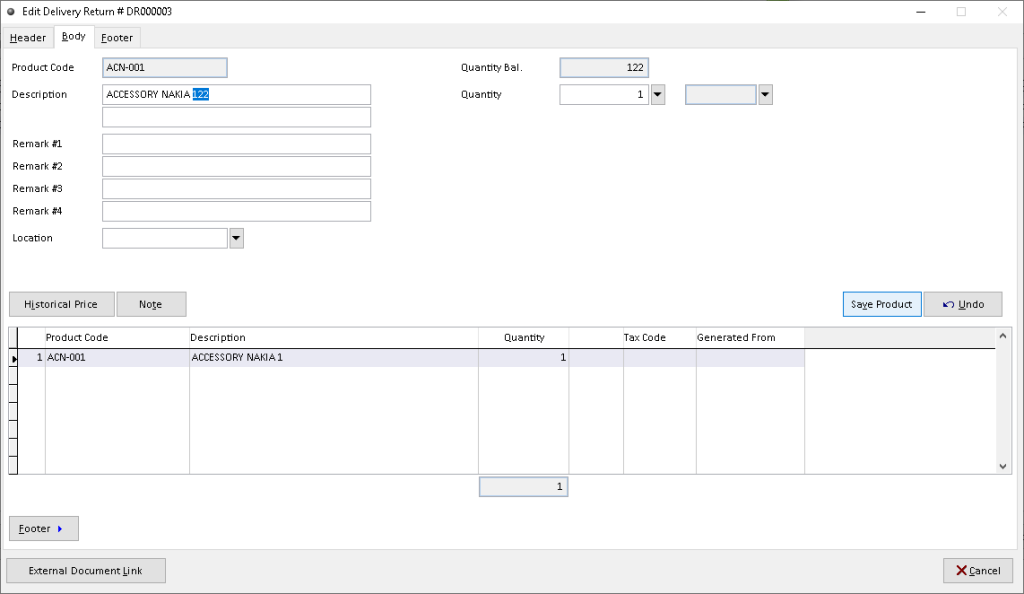
6. After the edited record available in table below, click > Save button to save it. Finish
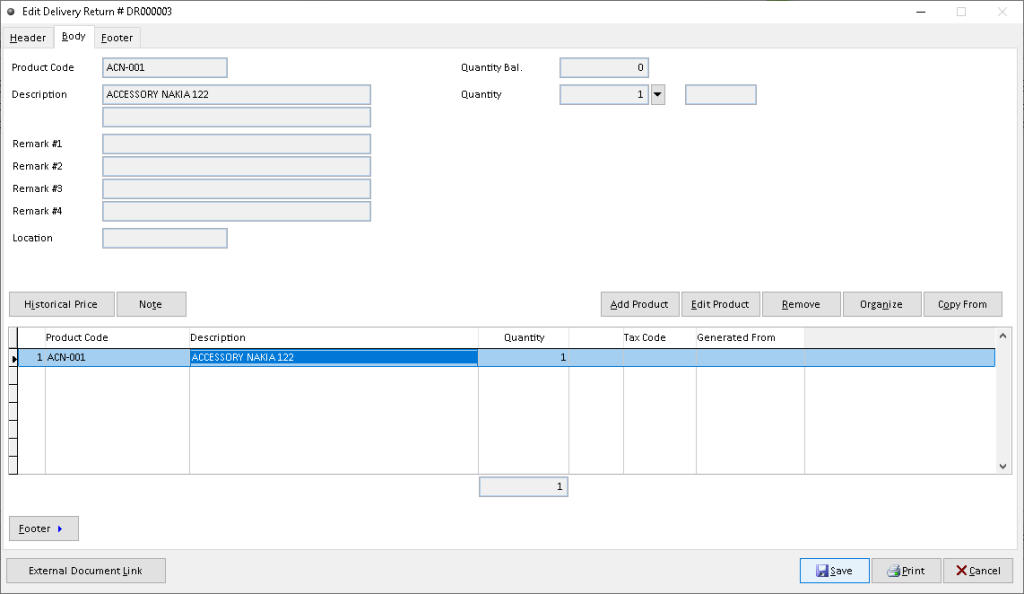
How to Delete Delivery Return?
1. Go to Sales > Delivery Return
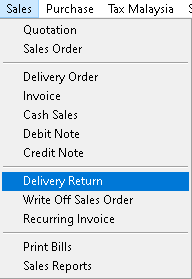
2. Click a record that want to delete. Then, click > Delete button
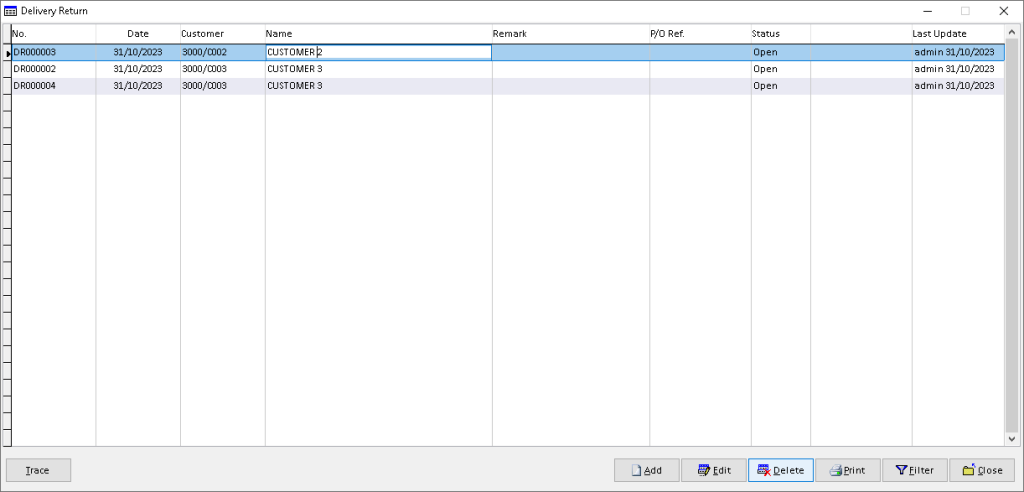
3. Click > Yes button
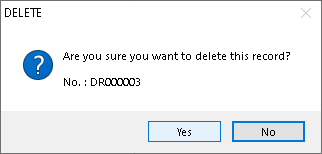
4. Click > OK button. Finish
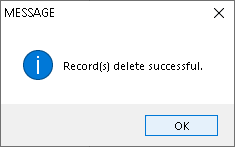
How to Trace Delivery Return?
1. Go to Sales > Delivery Return
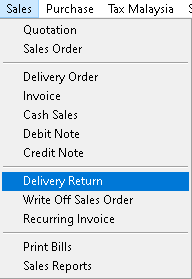
2. Click a record that want to trace. Then, click > Trace button
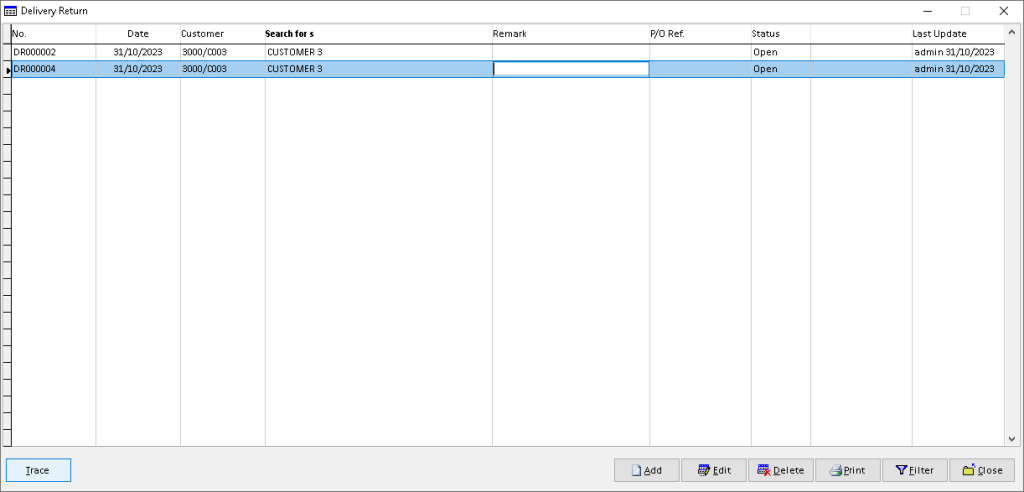
3. You can view the trace record. Finish
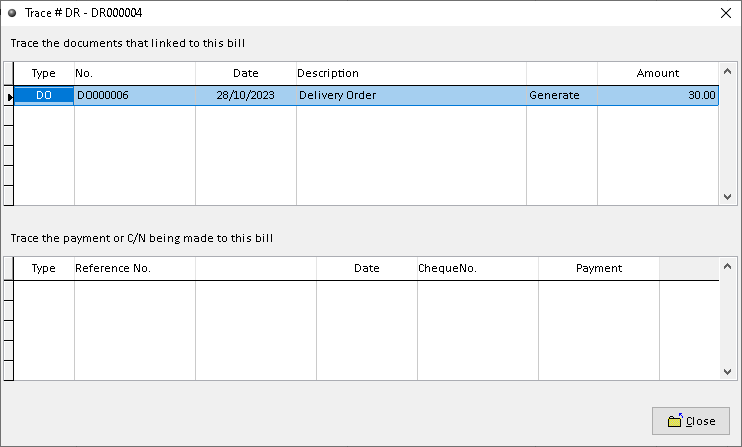
How to Print Delivery Return?
1. Go to Sales > Delivery Return
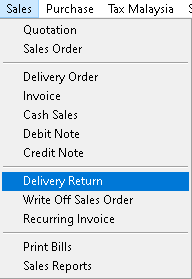
2. Click a record that want to print. Then, click > Print button
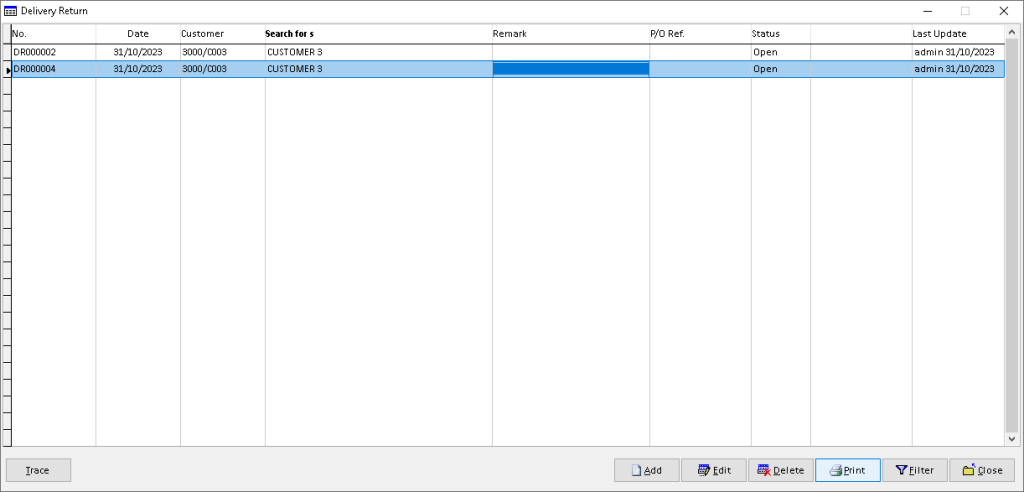
3. Click > Print button
Click > Manage to Edit/ Add/ Delete and Set Default for receipt format (option)
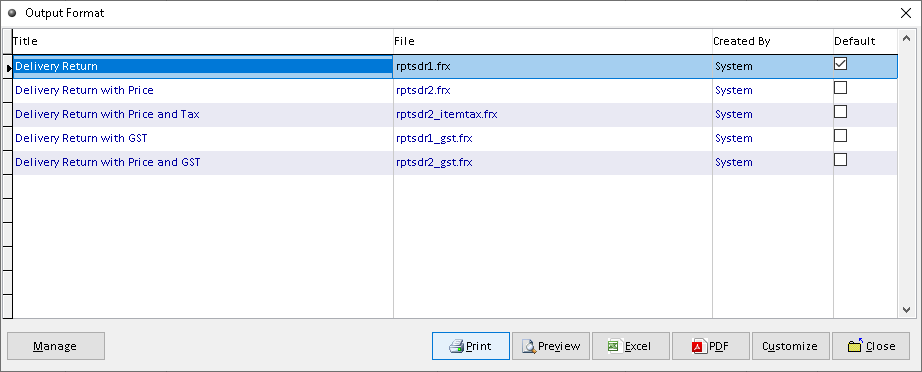
4. Click > Print button to proceed (adjust printer on your own setting). Finish
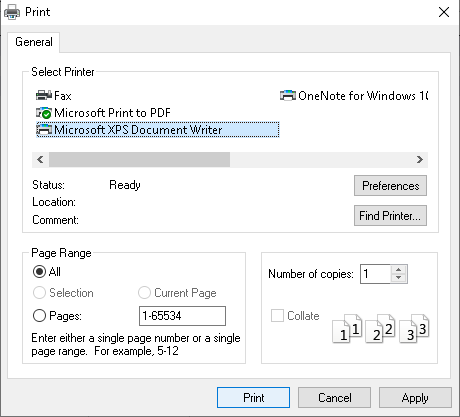
How to Preview Delivery Return?
1. Go to Sales > Delivery Return
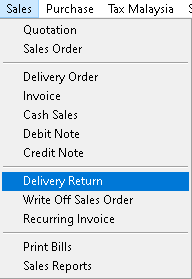
2. Click a record that want to preview. Then, click > Print button
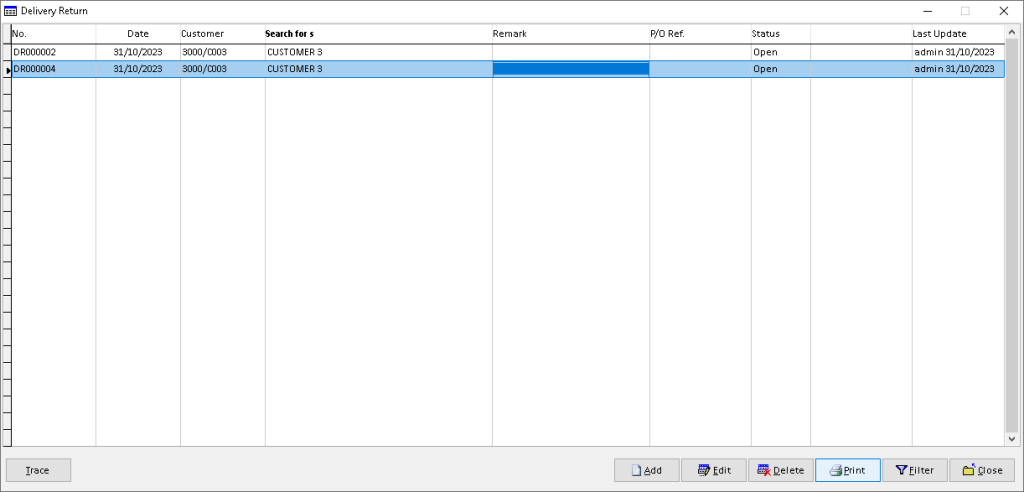
3. Click > Preview button
Click > Manage to Edit/ Add/ Delete and Set Default for receipt format (option)
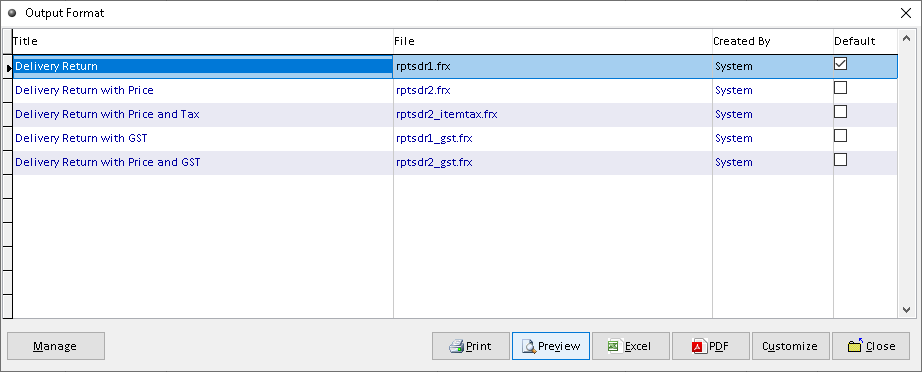
4. The Delivery Return successfully preview. Finish
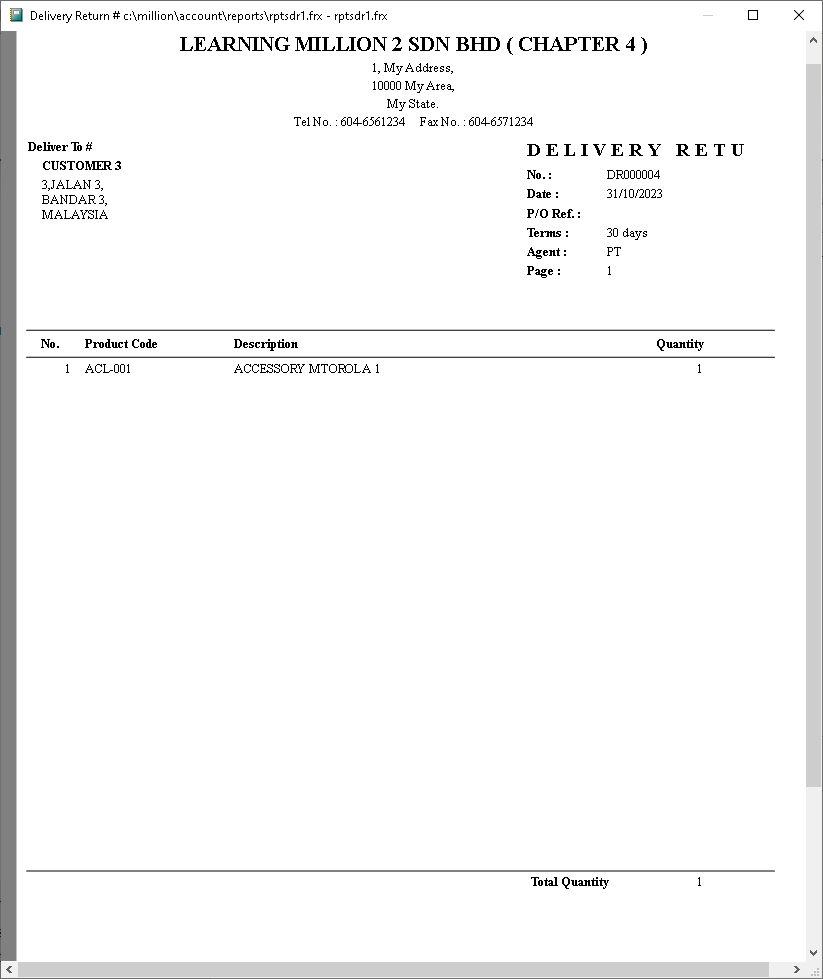
How to Export Delivery Return to Excel?
1. Go to Sales > Delivery Return
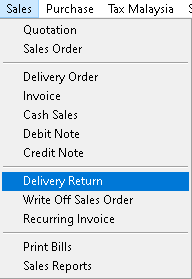
2. Click a record that want to export. Then, click > Print button
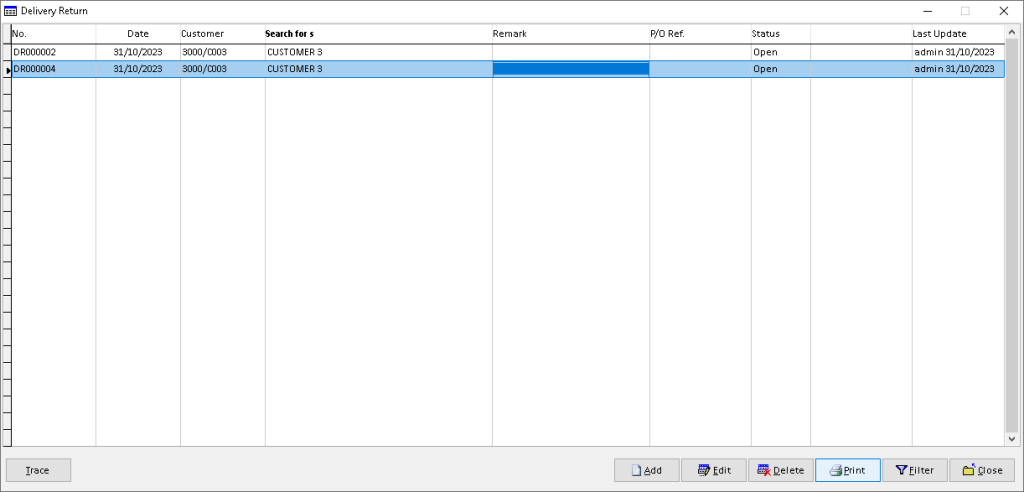
3. Click > Excel button
Click > Manage to Edit/ Add/ Delete and Set Default for receipt format (option)
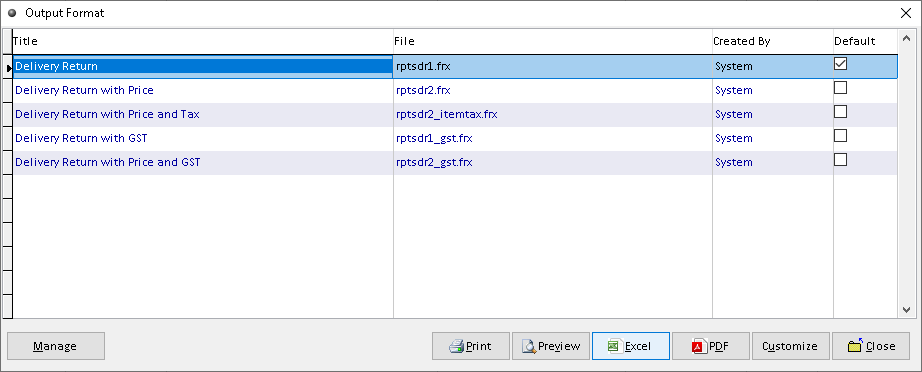
4. Tick and set the checkbox requirement base on your own setting. Then, click > OK button. Finish
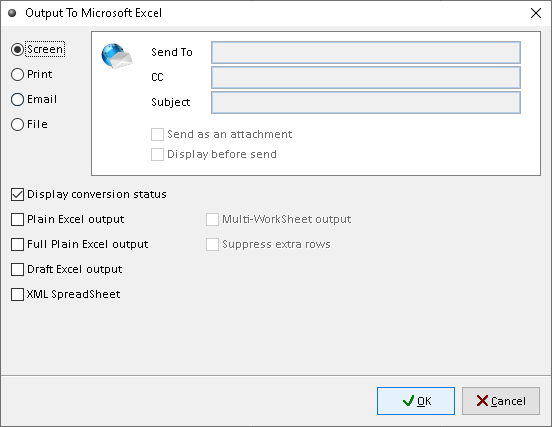
How to Export Delivery Return to Pdf?
1. Go to Sales > Delivery Return
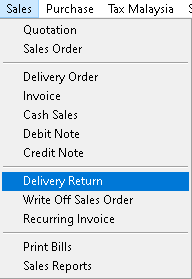
2. Click a record that want to export. Then, click > Print button
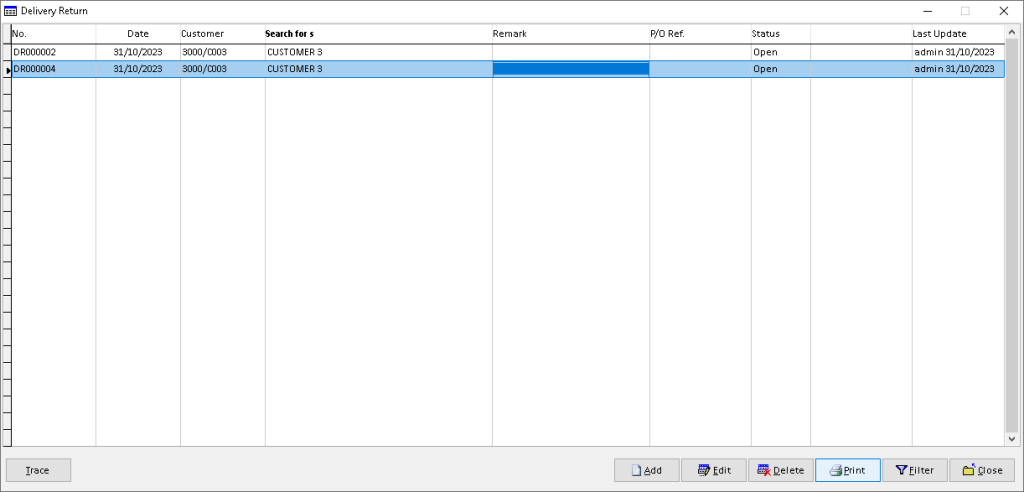
3. Click > PDF button
Click > Manage to Edit/ Add/ Delete and Set Default for receipt format (option)
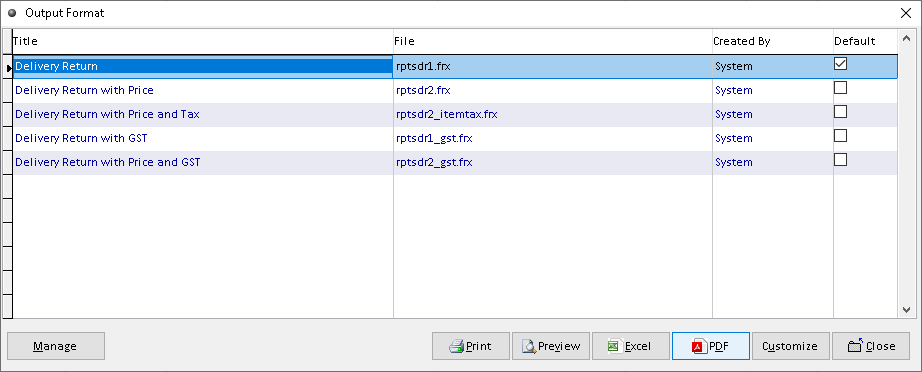
4. Click > search logo to choose folder as place to export. Then, click > PDF button to direct generate.
Click > Email to send direct to other organization (option)
Click > Setting for Advanced features (option)
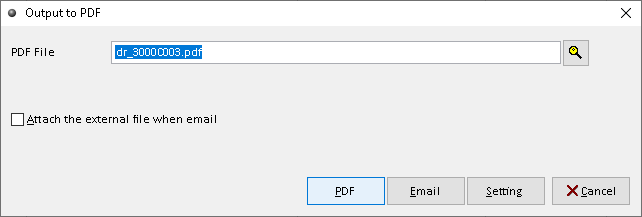
5. Your PDF successfully generated. Click > Yes/ No button to continue (option). Finish
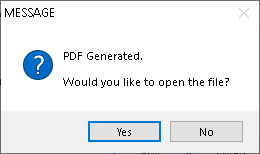
How to Customize Delivery Return?
1. Go to Sales > Delivery Return
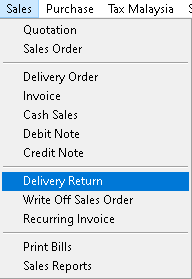
2. Click a record that want to custom. Then, click > Print button
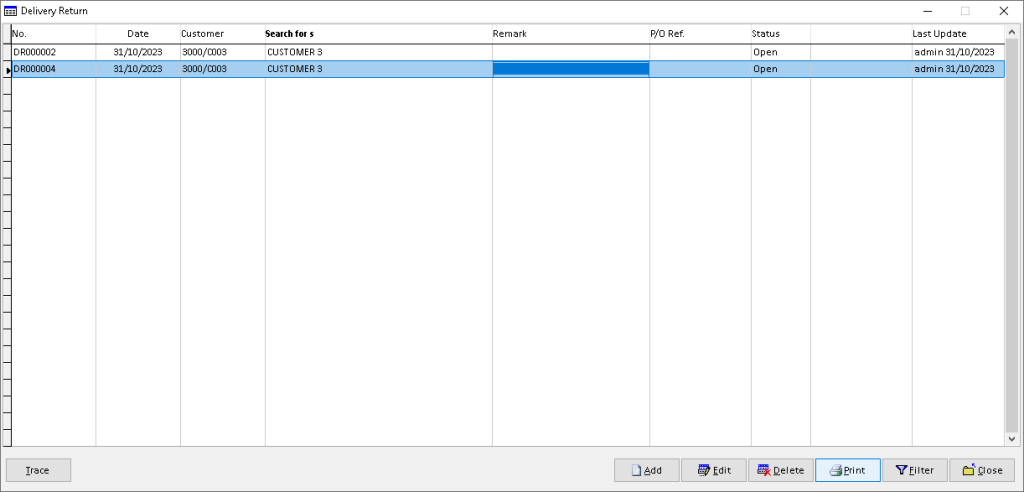
3. Click > Customize button
Click > Manage to Edit/ Add/ Delete and Set Default for receipt format (option)
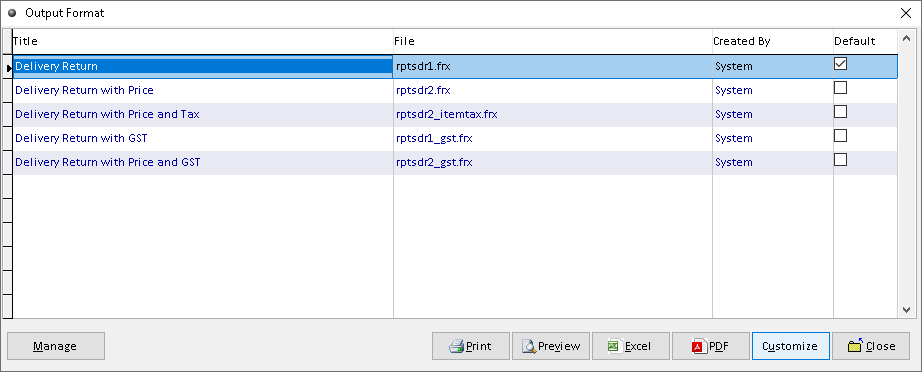
4. You can custom the design you want based on the available tools. The default the element can be drag by click it
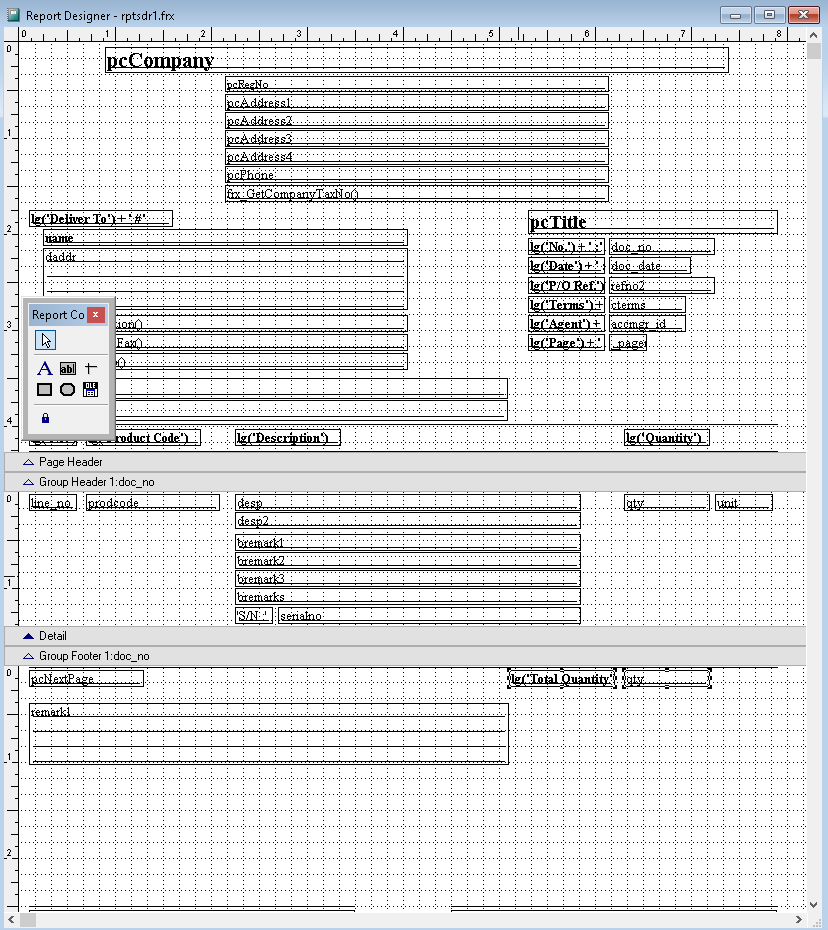
5. After completely custom, click > X (close window)
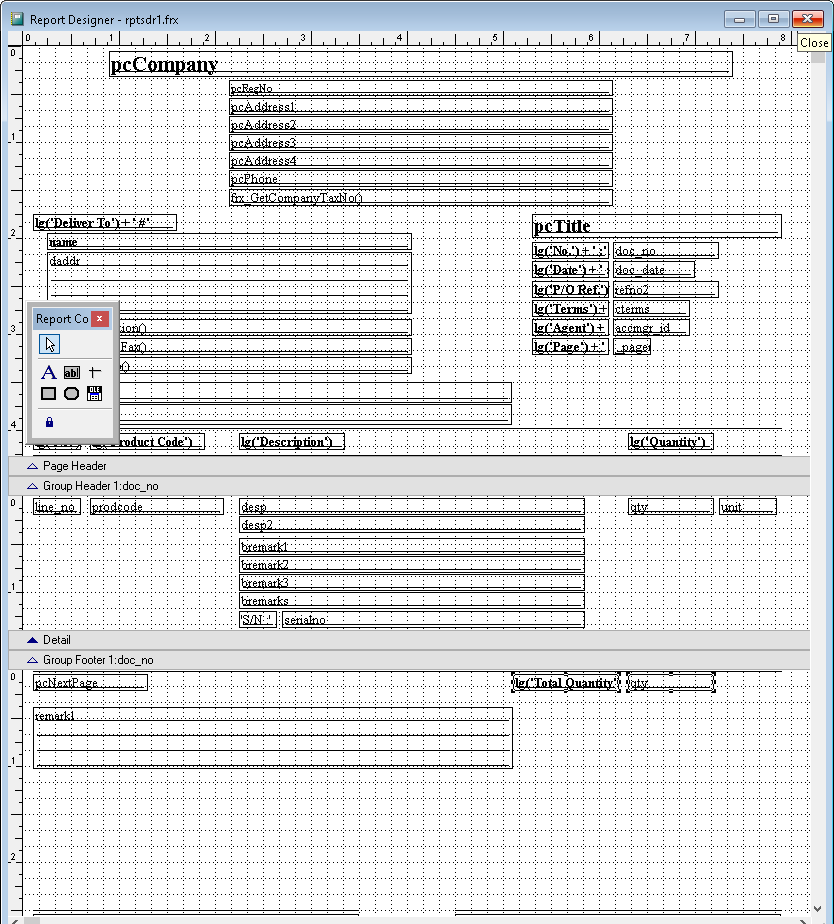
6. Click > Yes to save customized design report. Finish
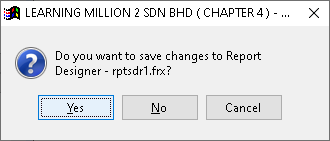
How to Filter Delivery Return?
1. Go to Sales > Delivery Return
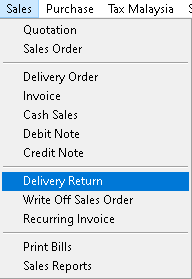
2. Click > Filter button
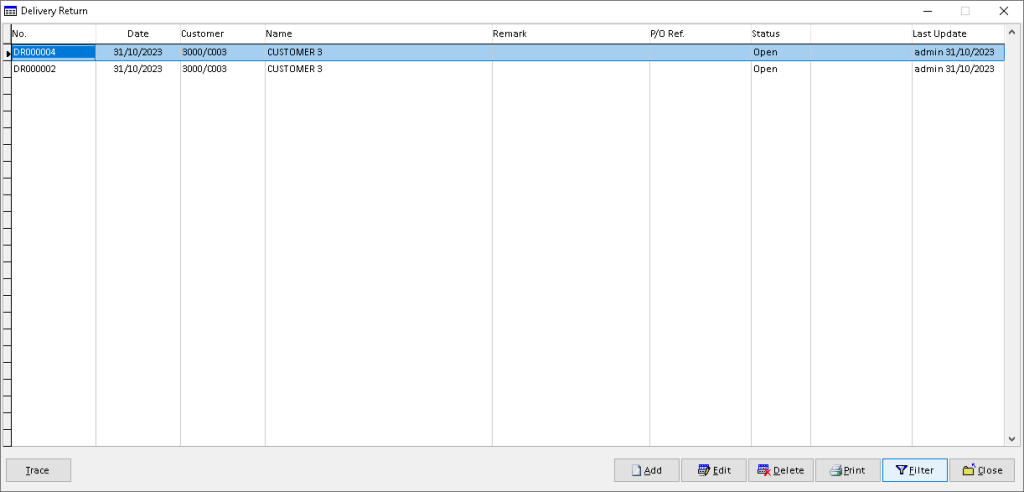
3. Fill the data associated, use dropdown button to find related data. Click > OK button to filter
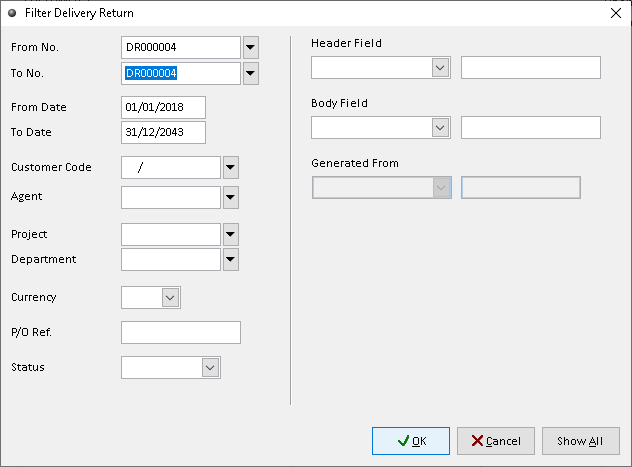
4. The filtered records will display here. Finish
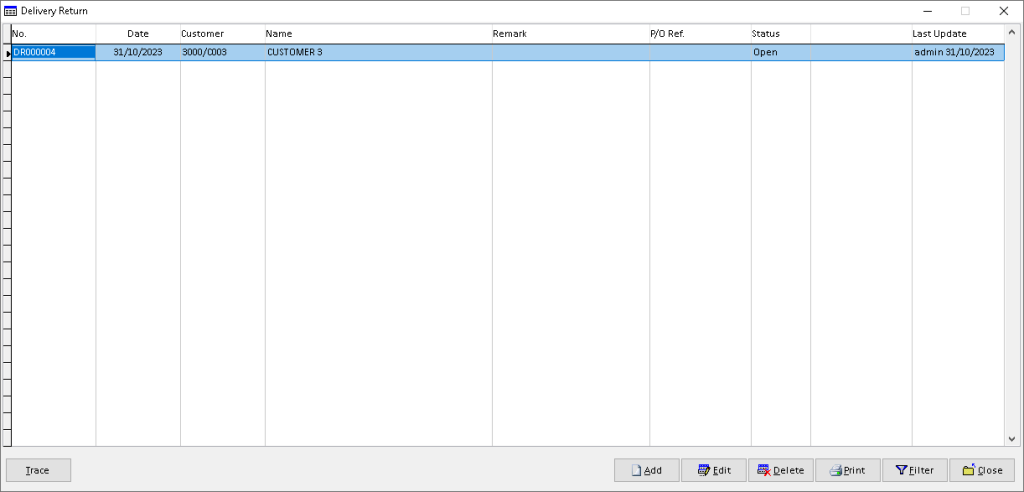
-
Million Account & Stock Help File
-
- Product
- Group
- Sub Group
- Brand
- Comment
- Recommended Price
- Promotional Discount
- Stock Location
- Opening Stock
- Serial No.
- Stock Receive
- Stock Issue
- Stock Adjustment
- Stock Transfer
- Stock Assembly
- Stock Enquiry
- Stock Reports
- Show Remaining Articles ( 2 ) Collapse Articles
-
- Add New Reference Number for Accounting
- Advance Search Function
- Asset Disposal
- Backup Reminder
- Backup Server Database from Workstation
- Bank Charges
- Change Key Code
- Cheque Return and Refund
- Closing Stock Value
- Contra Note
- GL Description
- Import GL Account From Other Company
- Import Item Into Sales Transaction
- Import Transaction Using Excel File
- Maintain Budget
- Process for Purchase Return
- Process for Recurring Invoice
- Credit Limit
- Credit Term
- Formula
- Hide Price Tip
- Hide Unit Cost
- Landing Cost
- Price Group Entry
- Multiple Delivery Address
- Bill of Material (BOM)
- Printing Approval
- Progressive Billing
- Send Invoice By Email
- User Group and Access Right
- Show Remaining Articles ( 15 ) Collapse Articles
-
- Articles coming soon
-
Million Payroll Help File
- Articles coming soon
-
Million Accounting Release Notes
