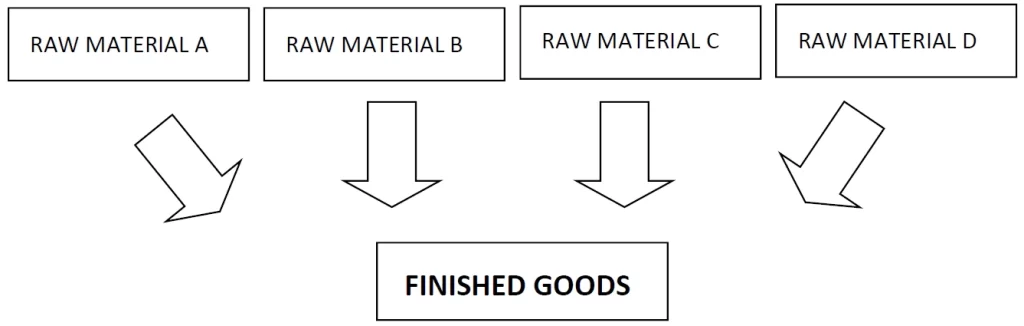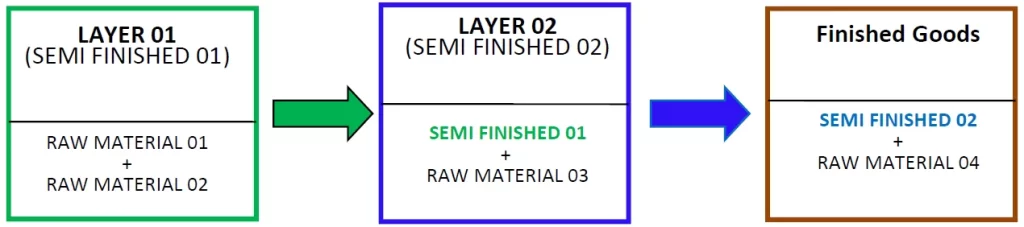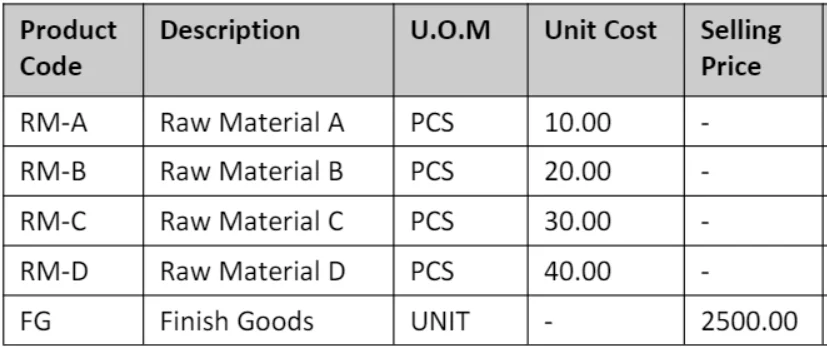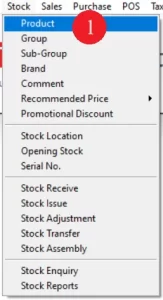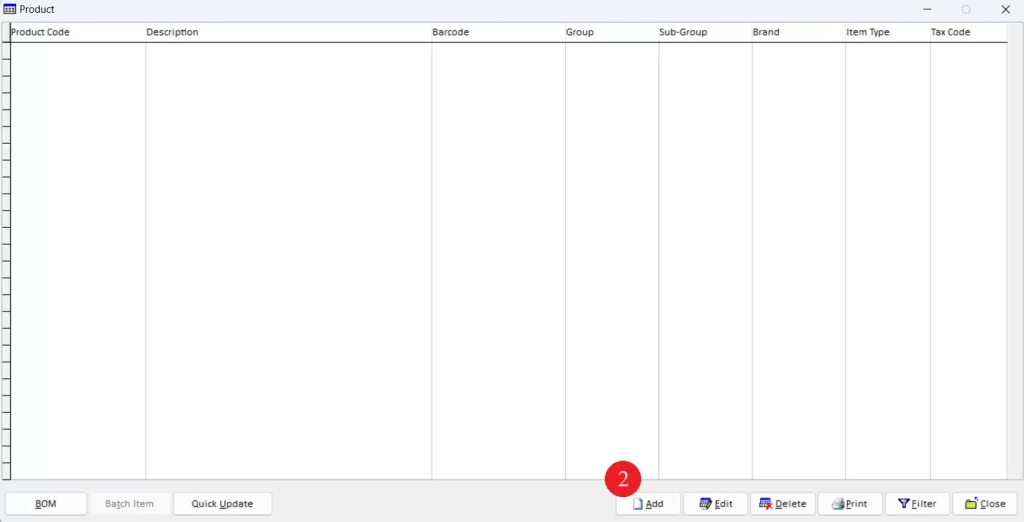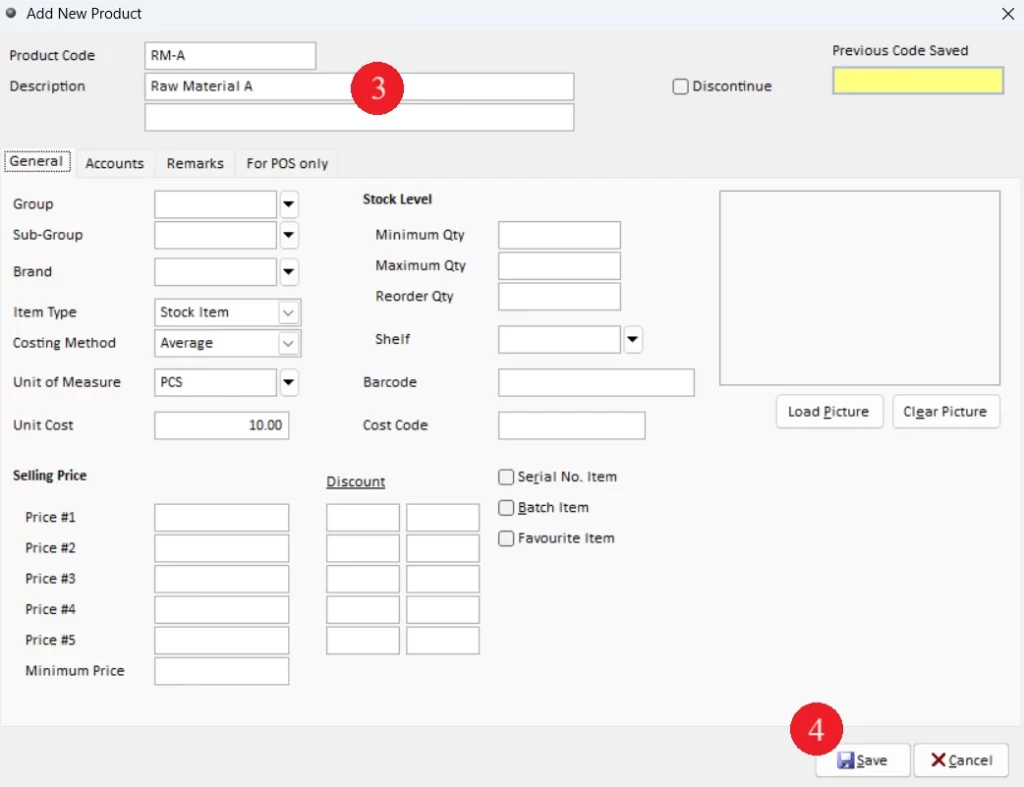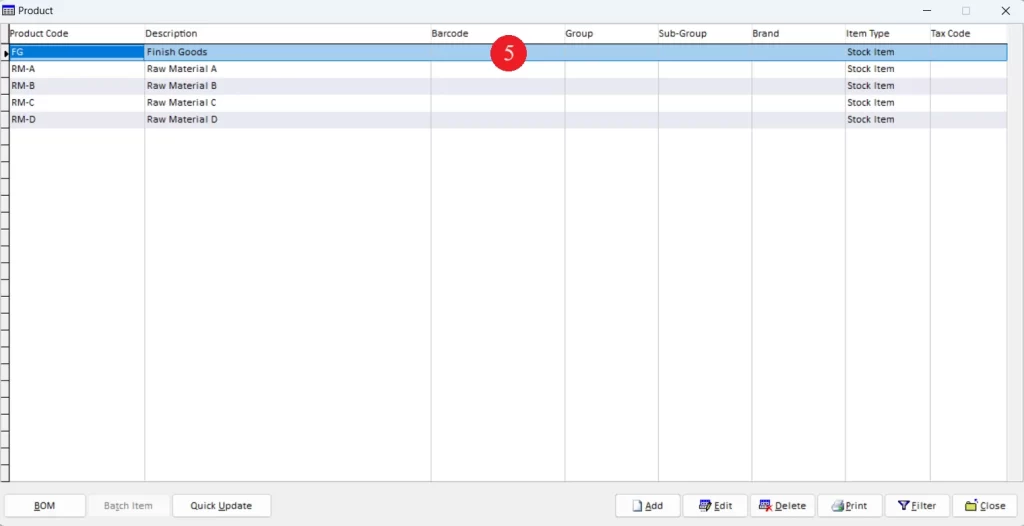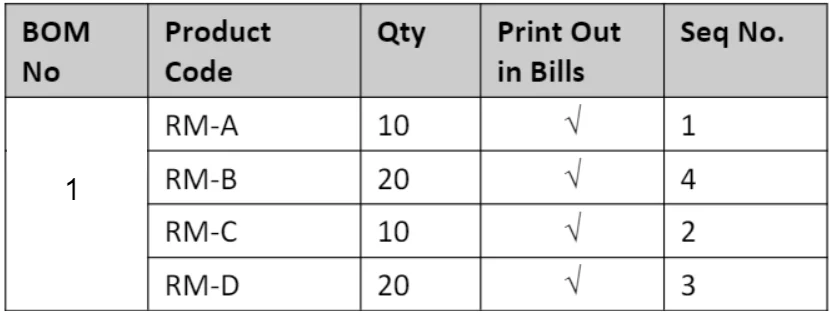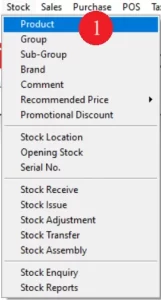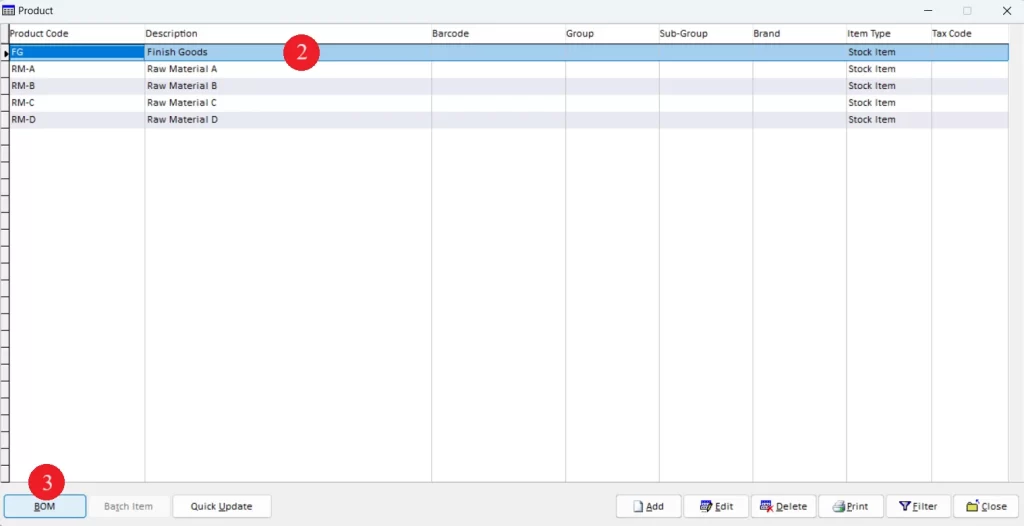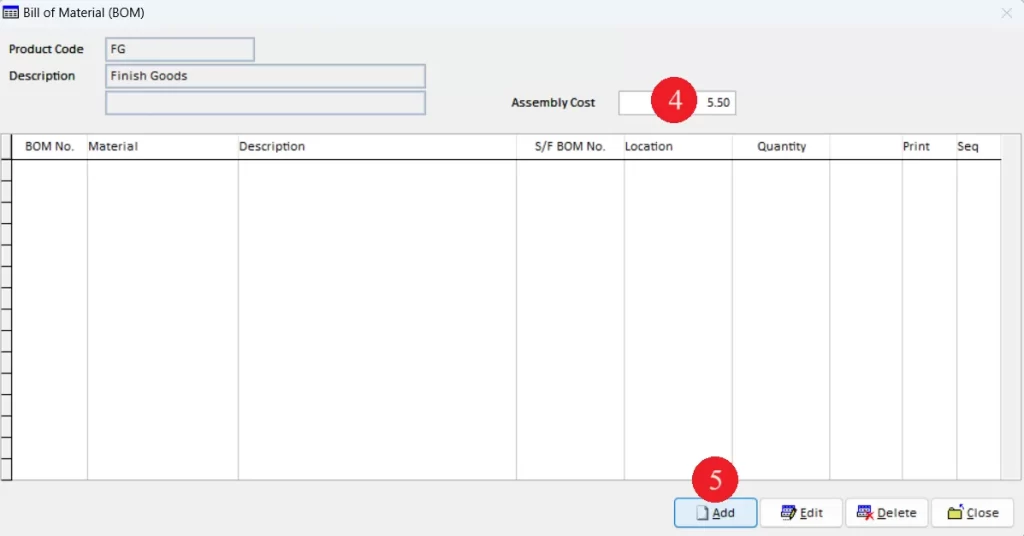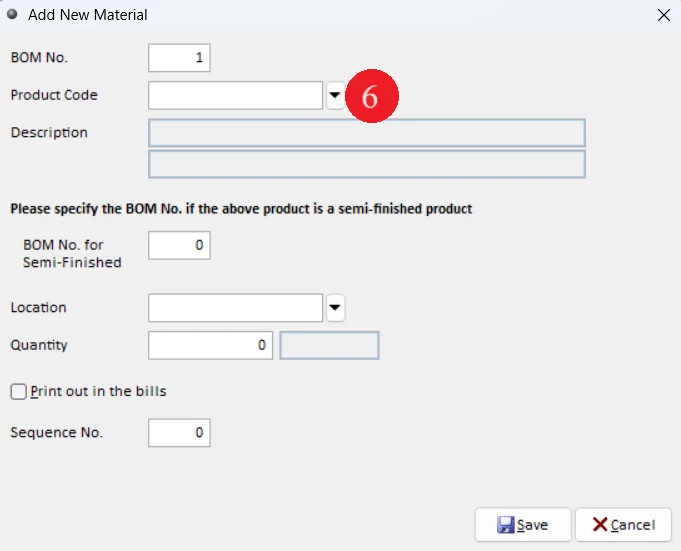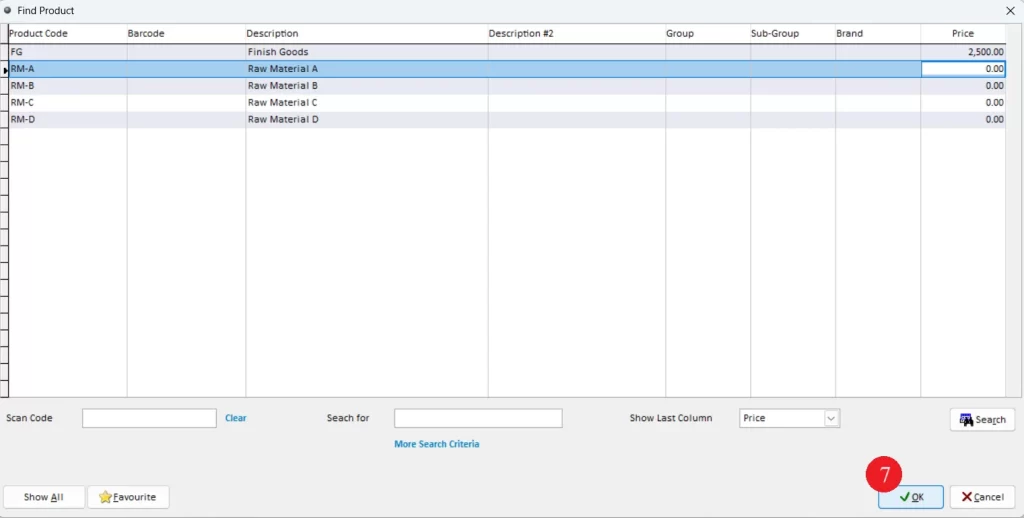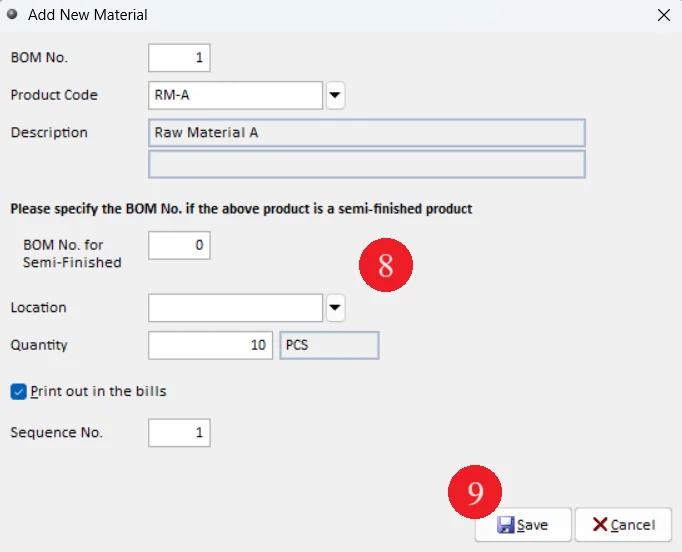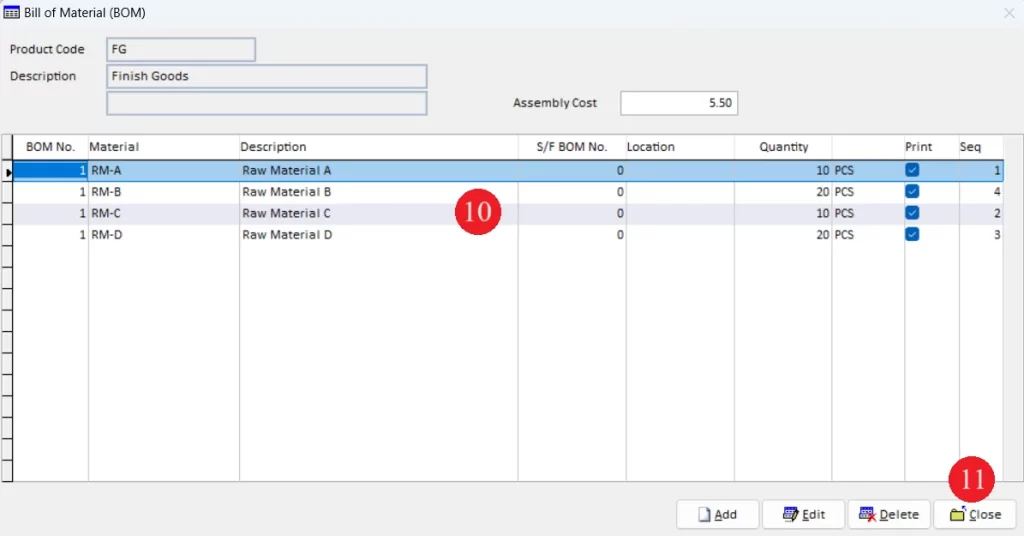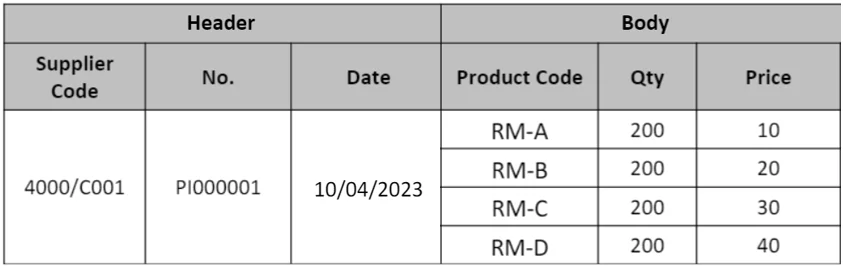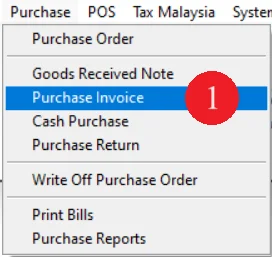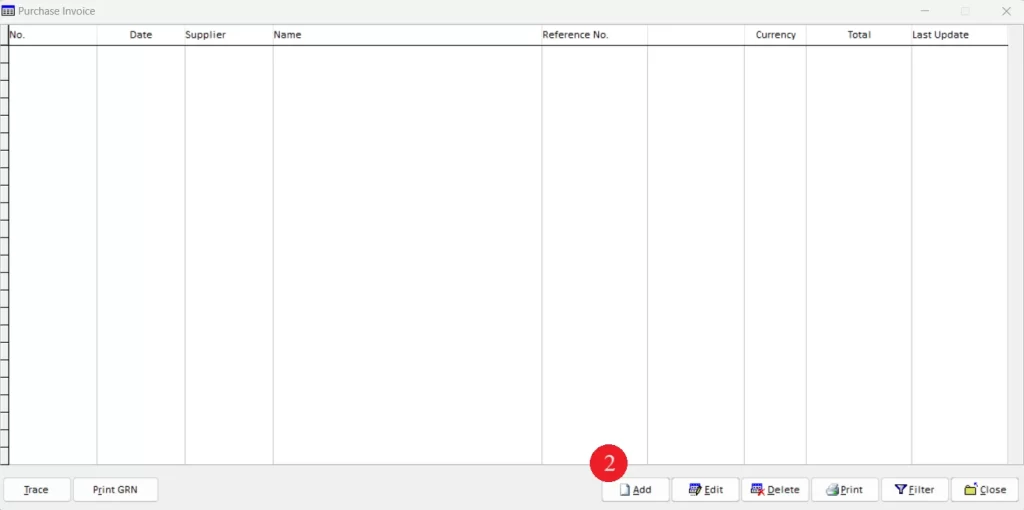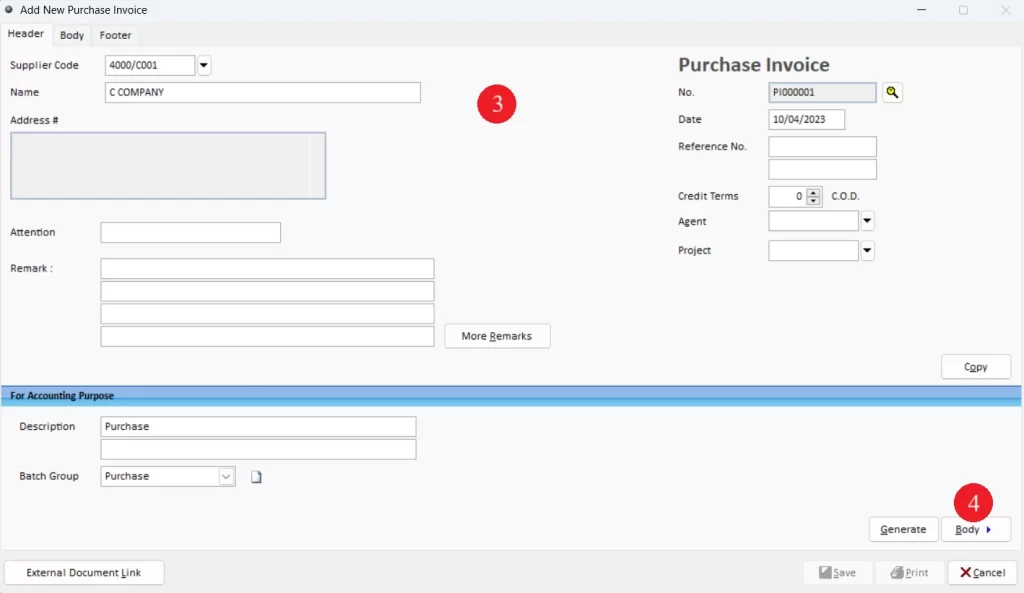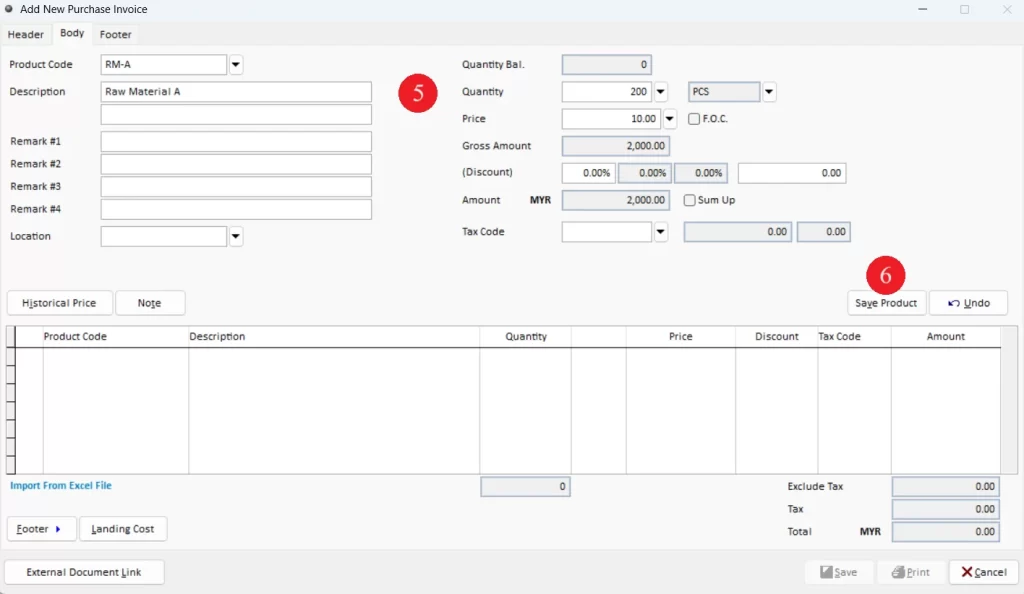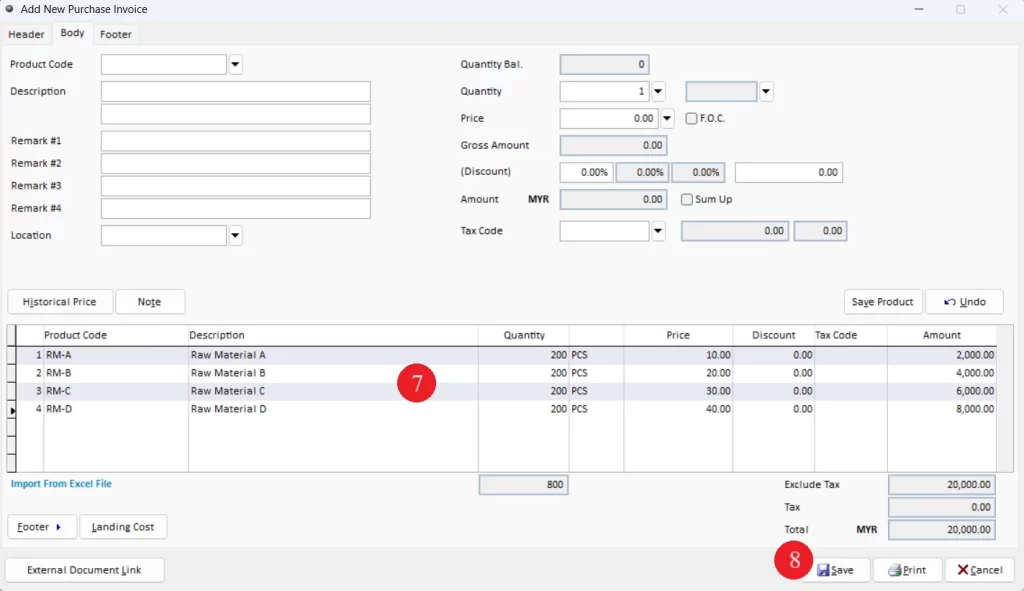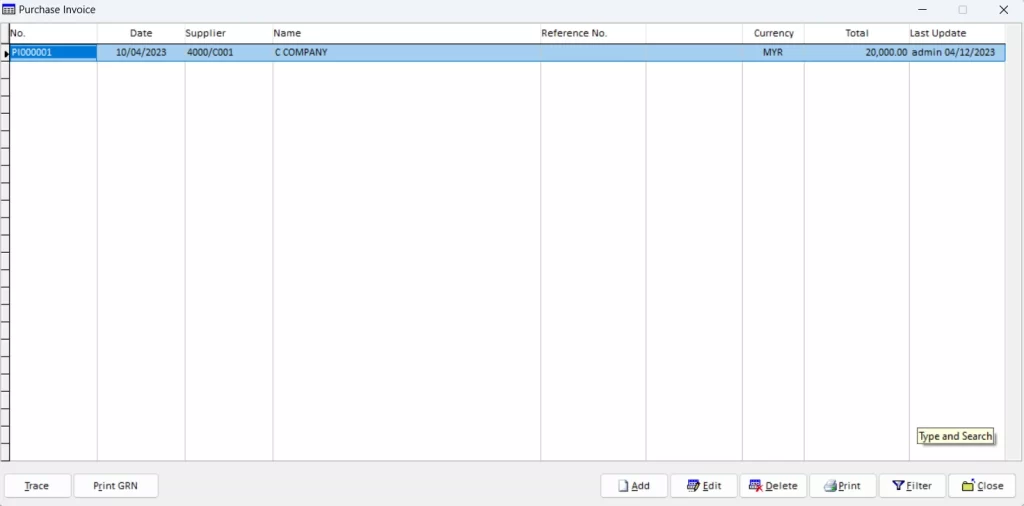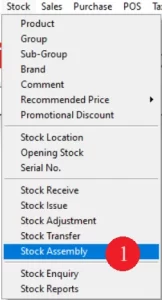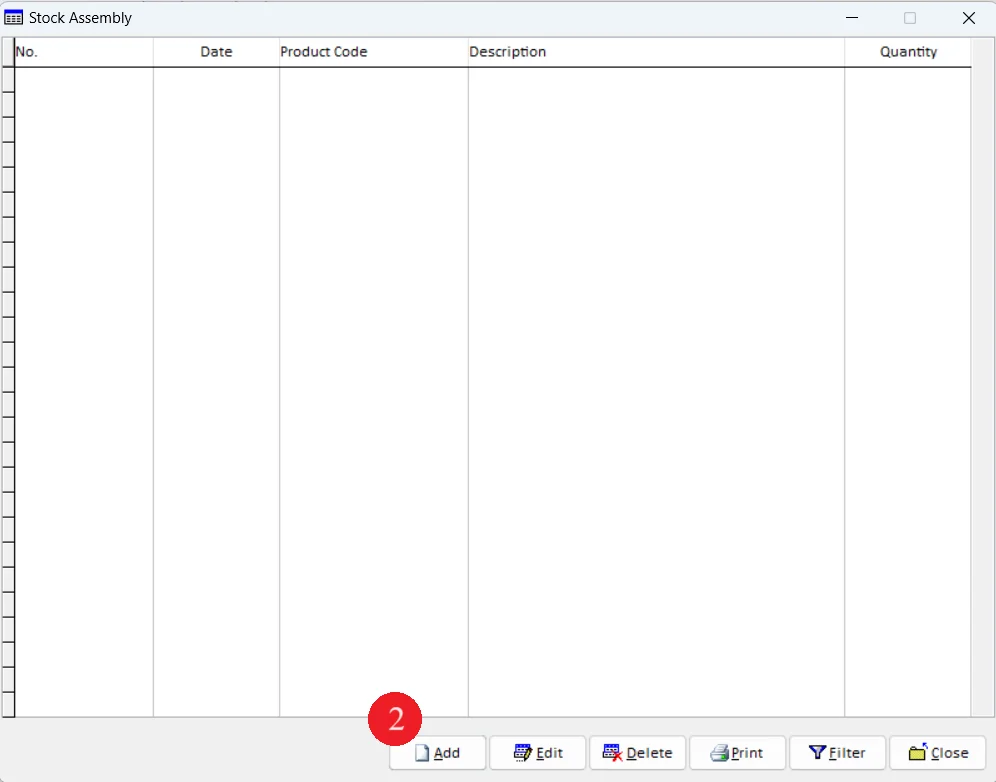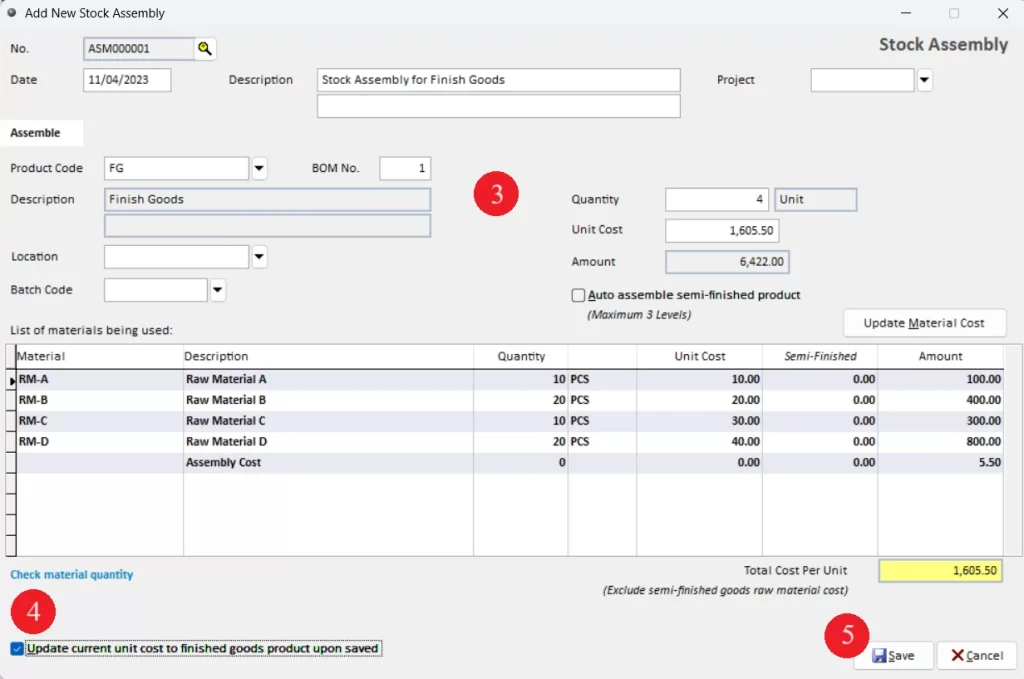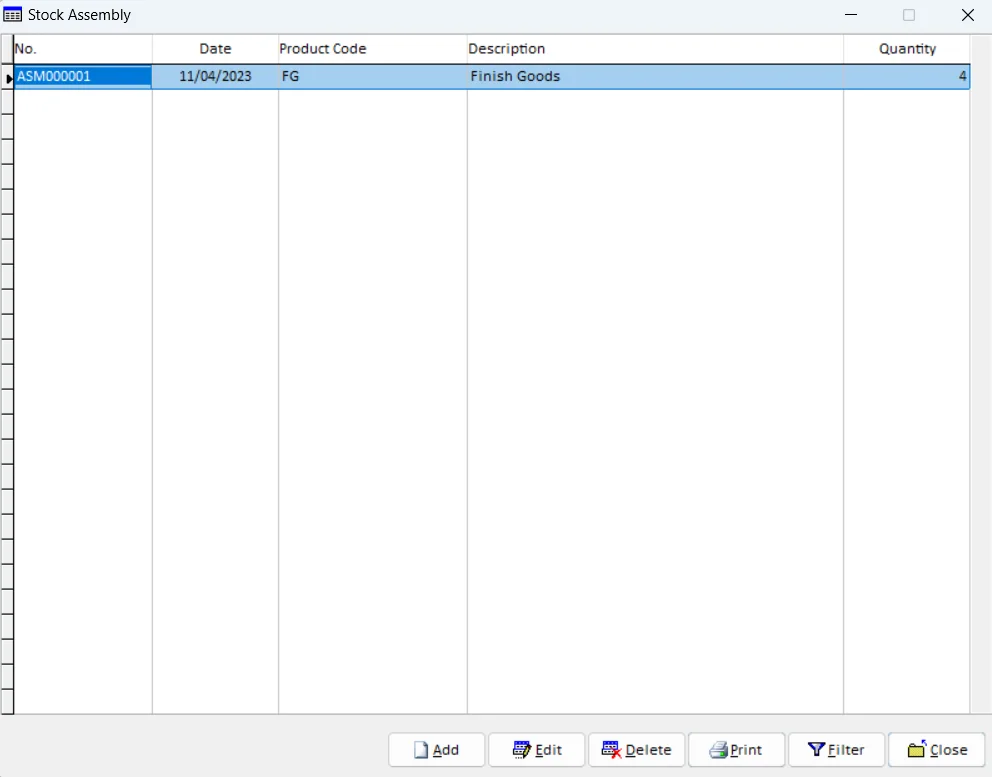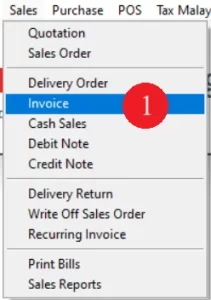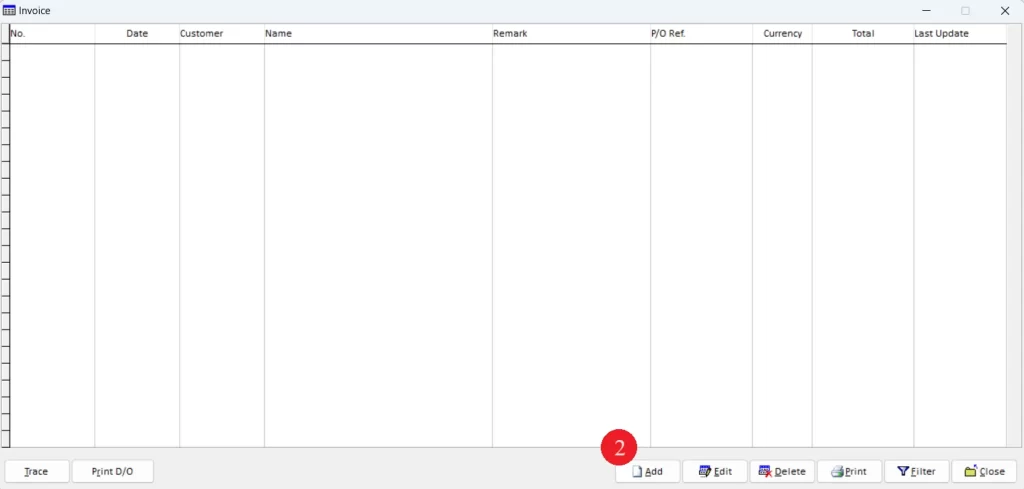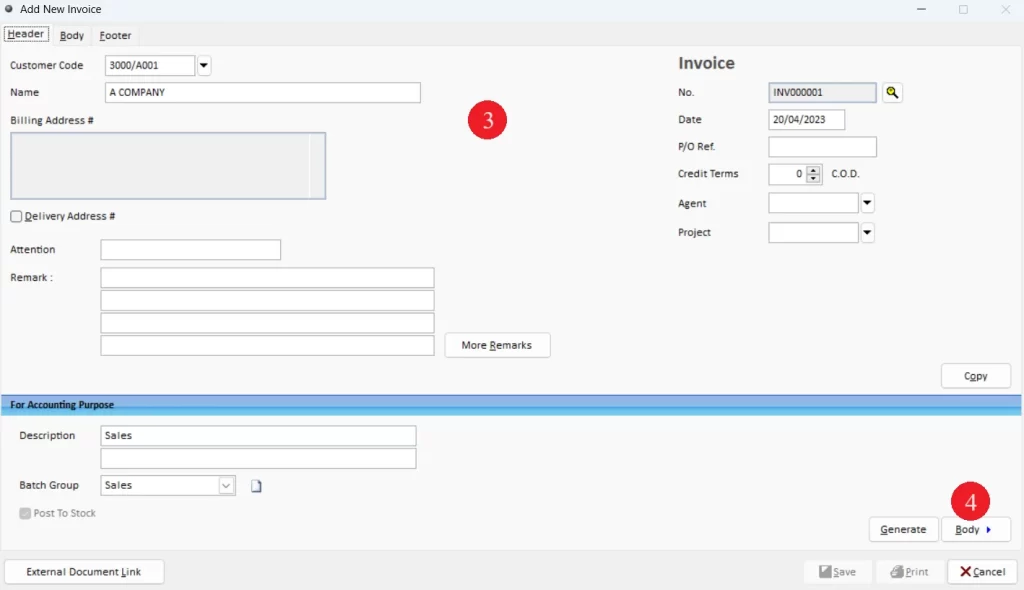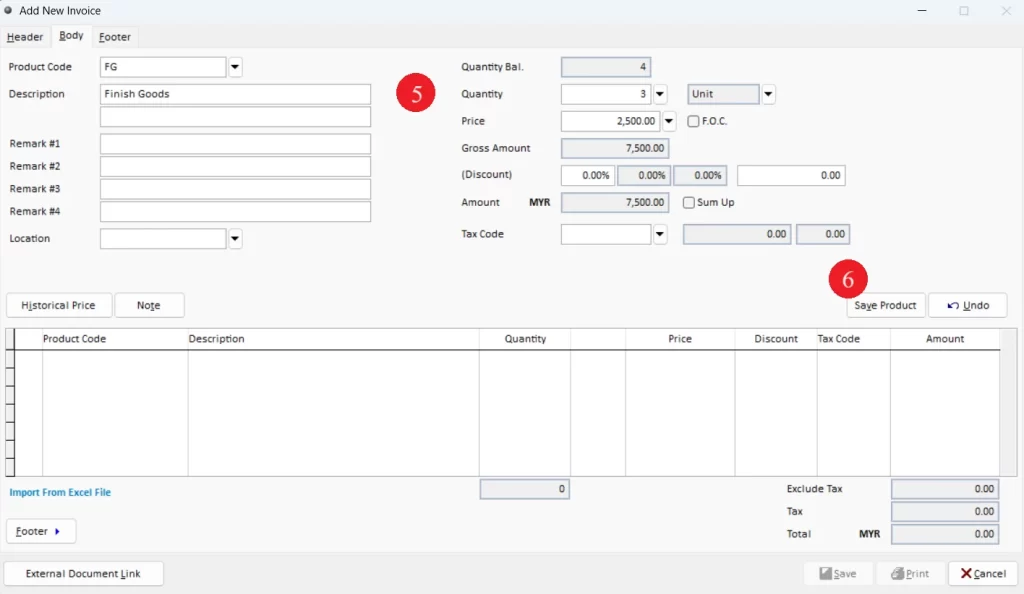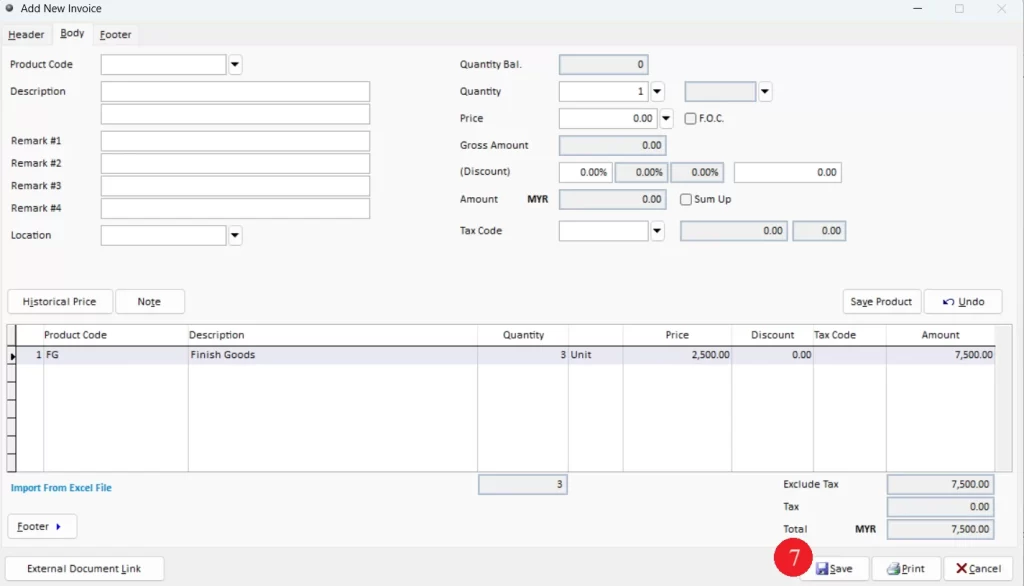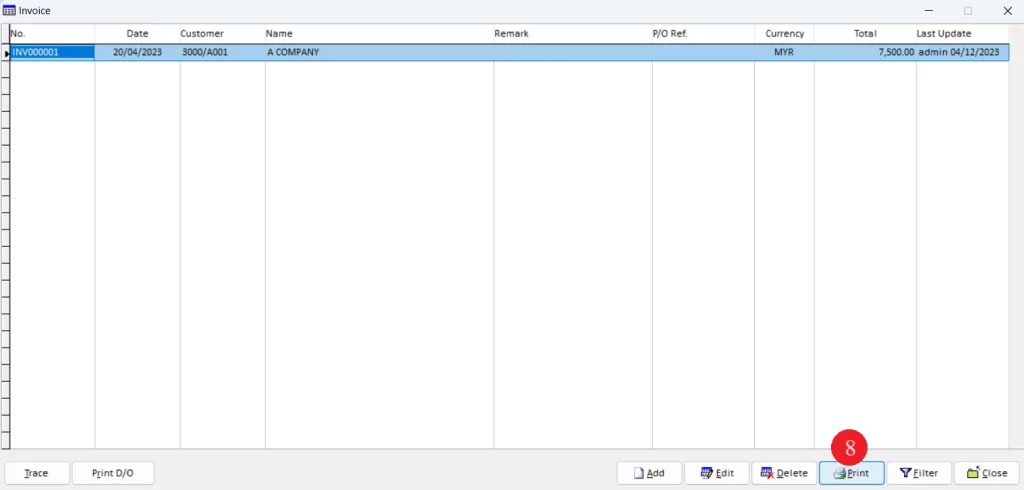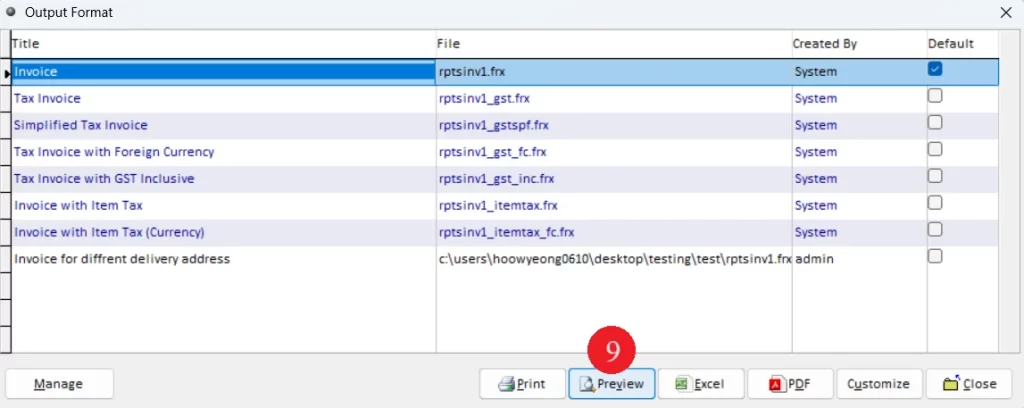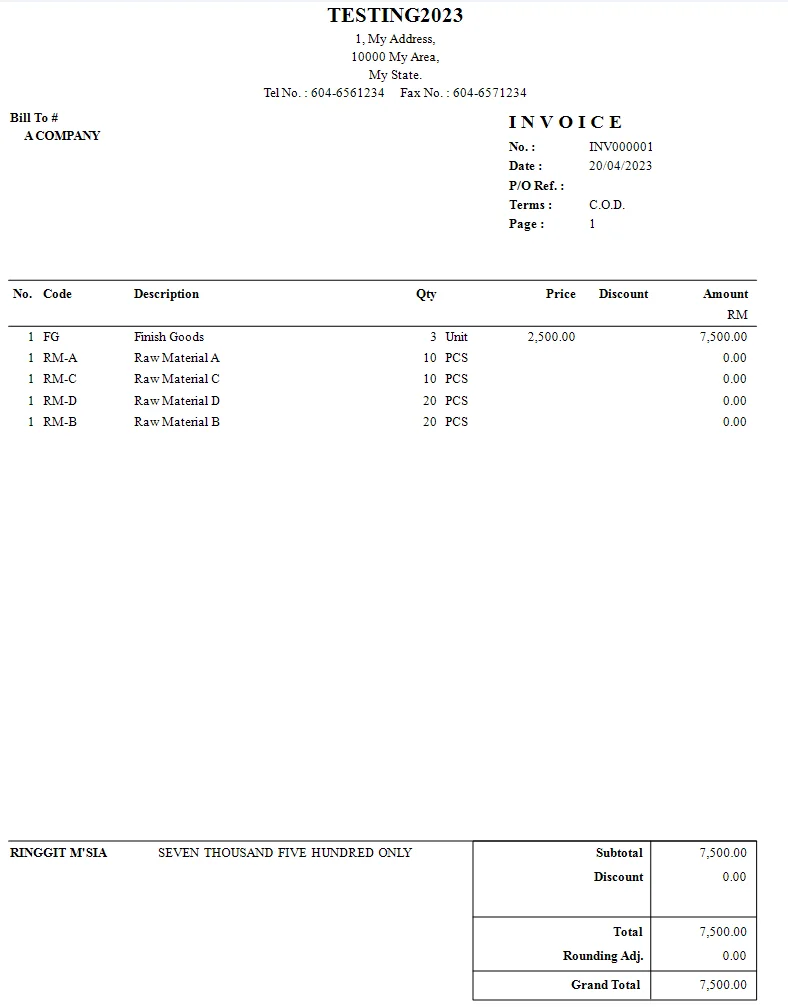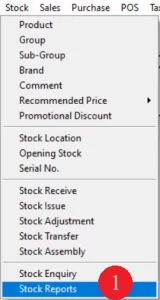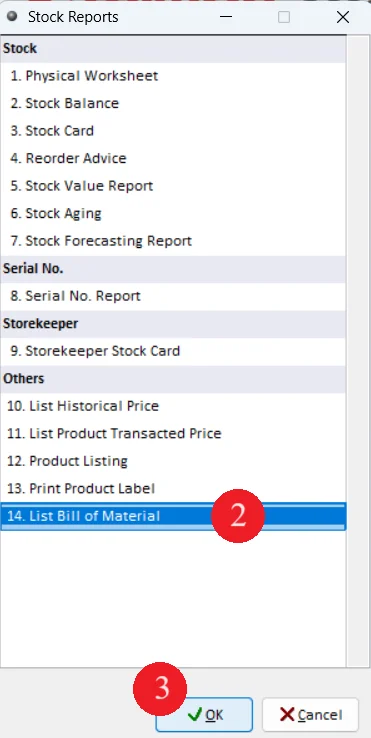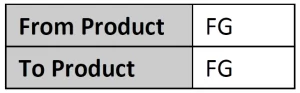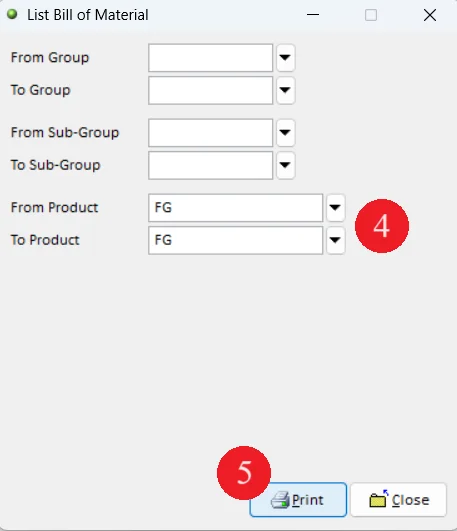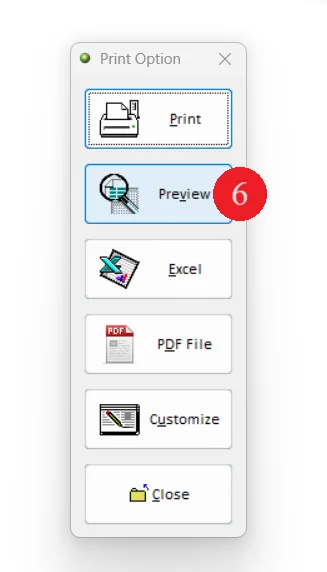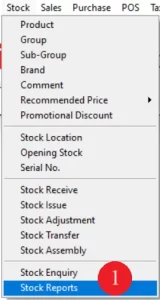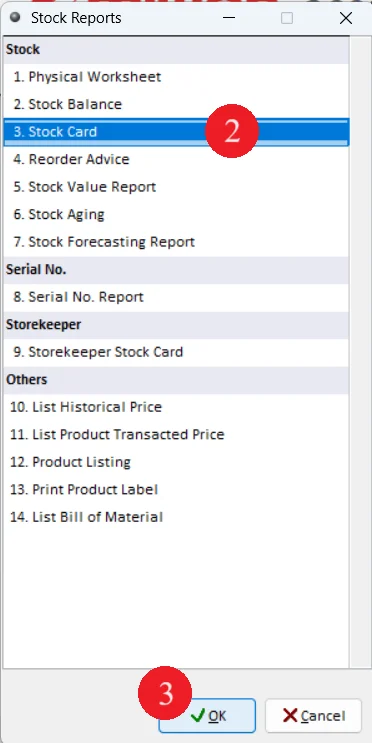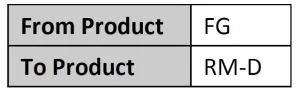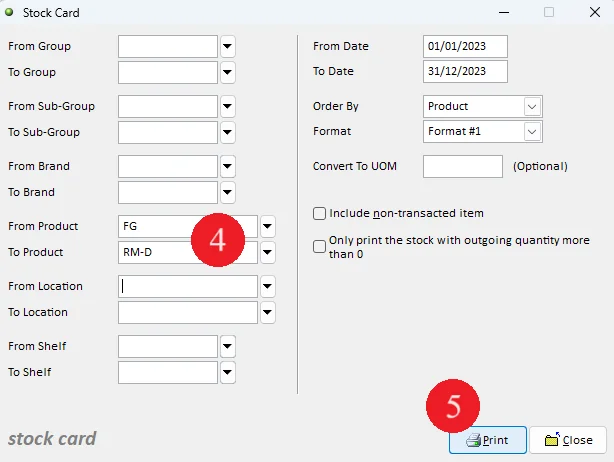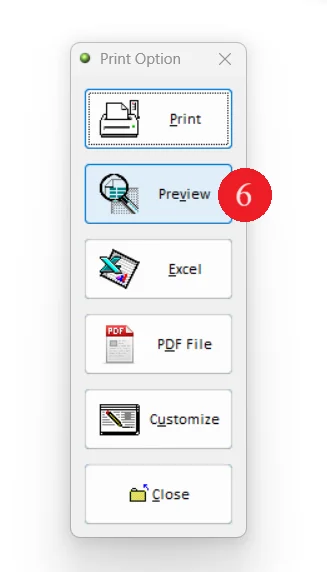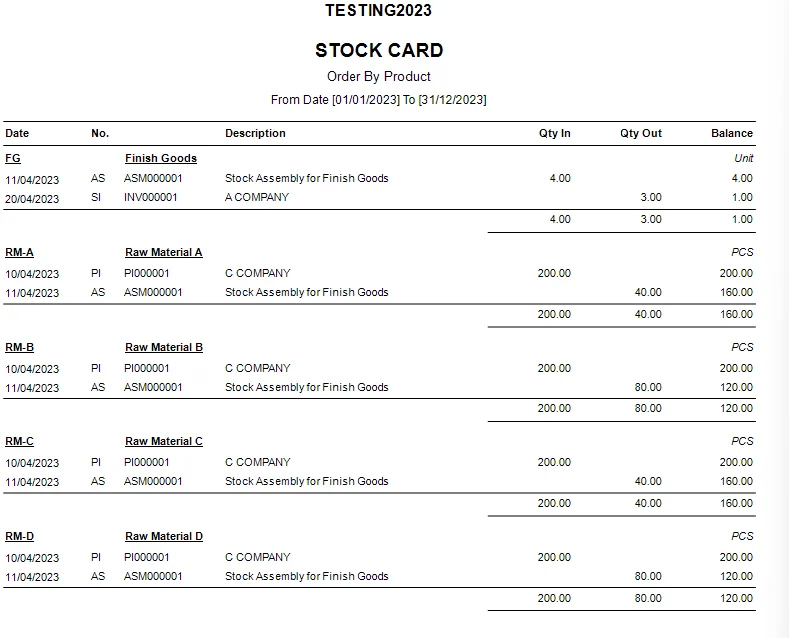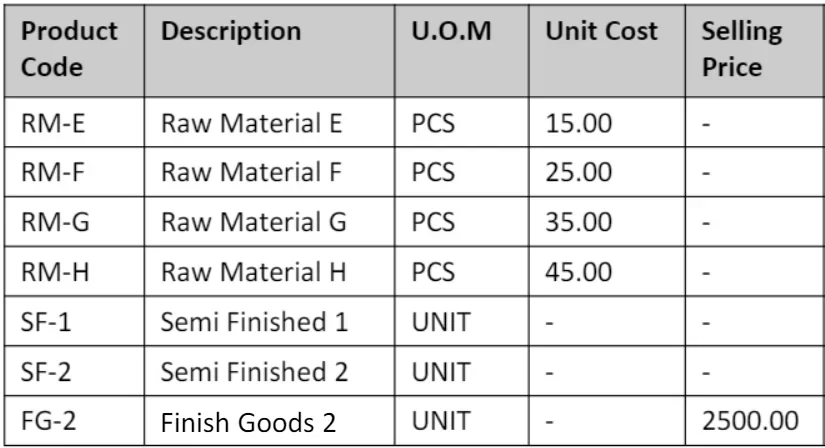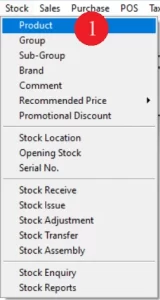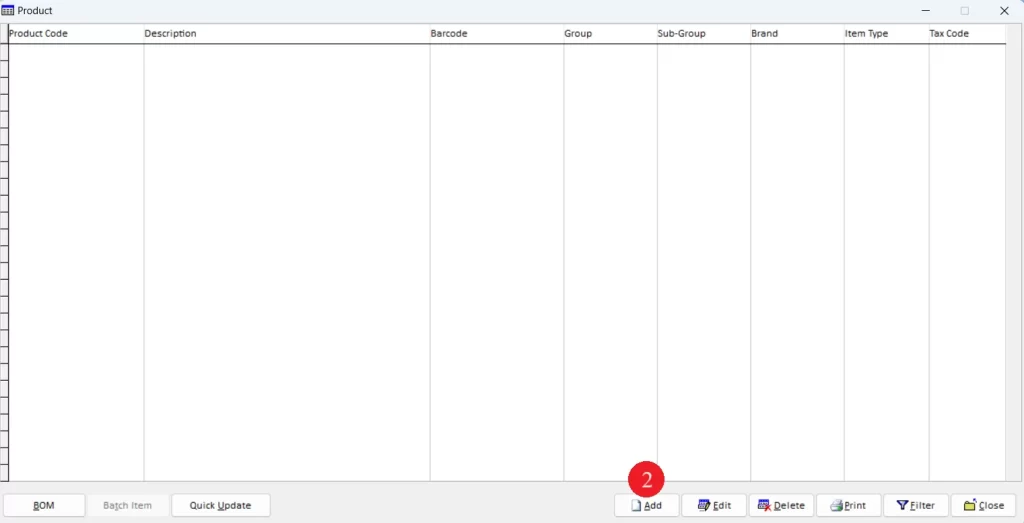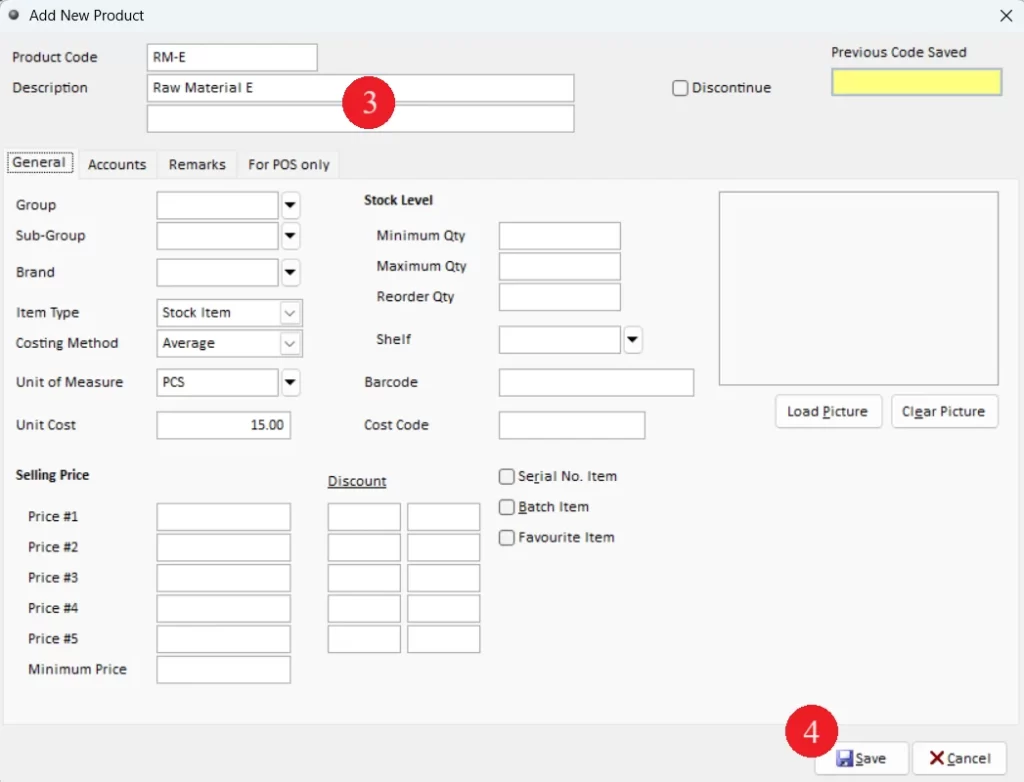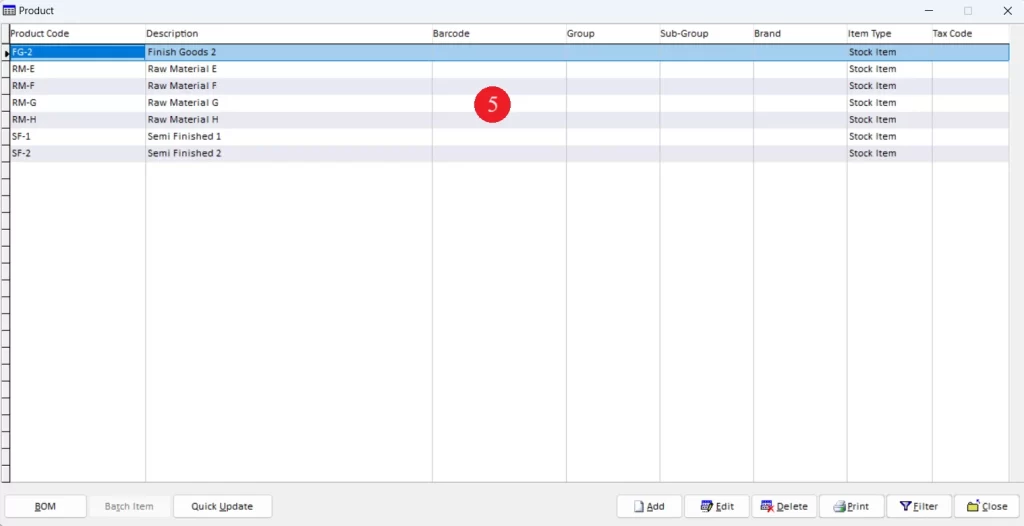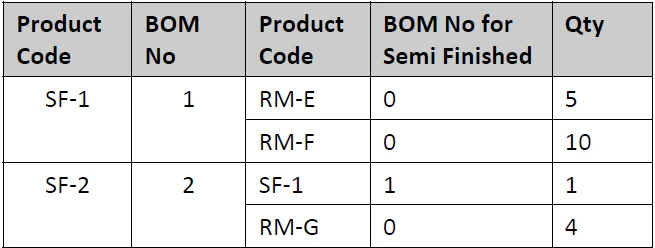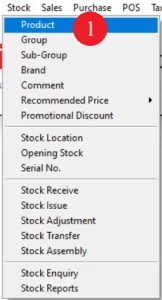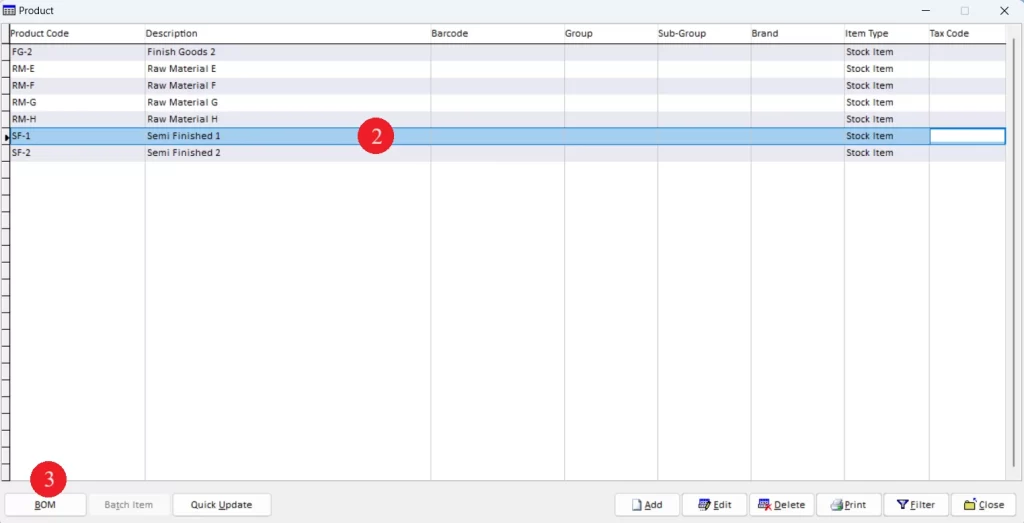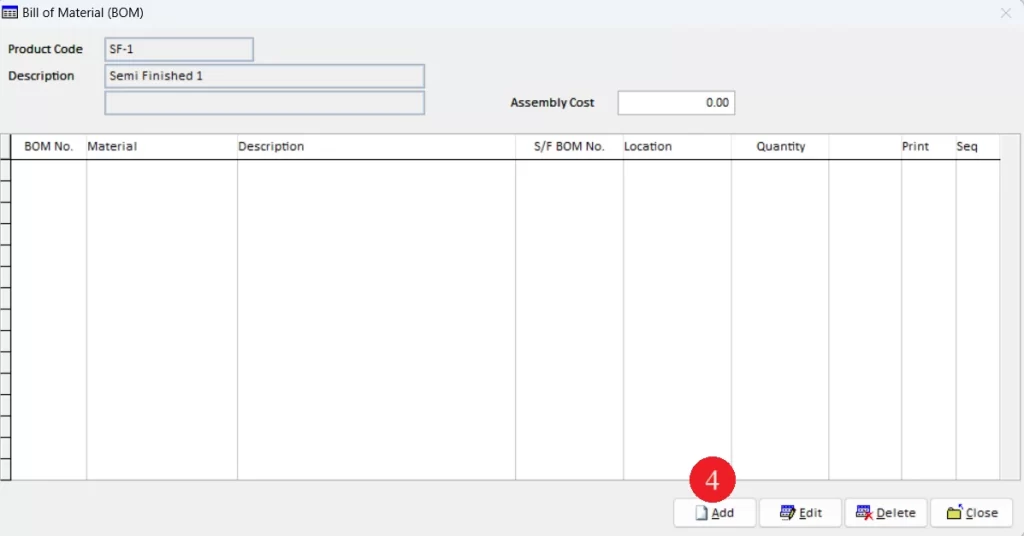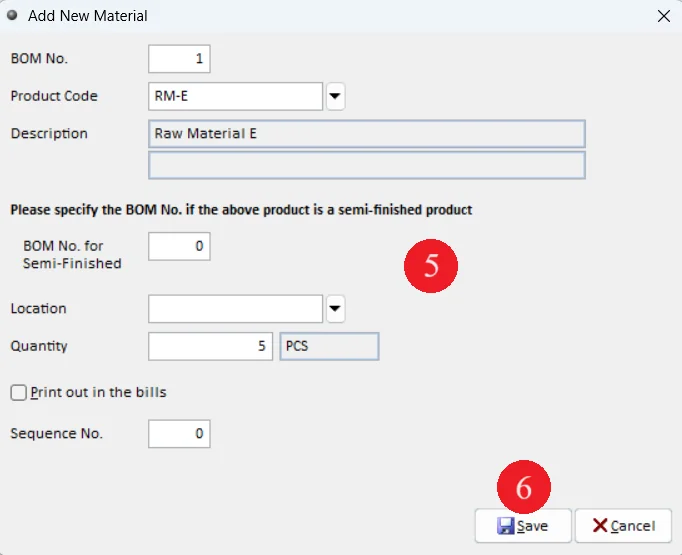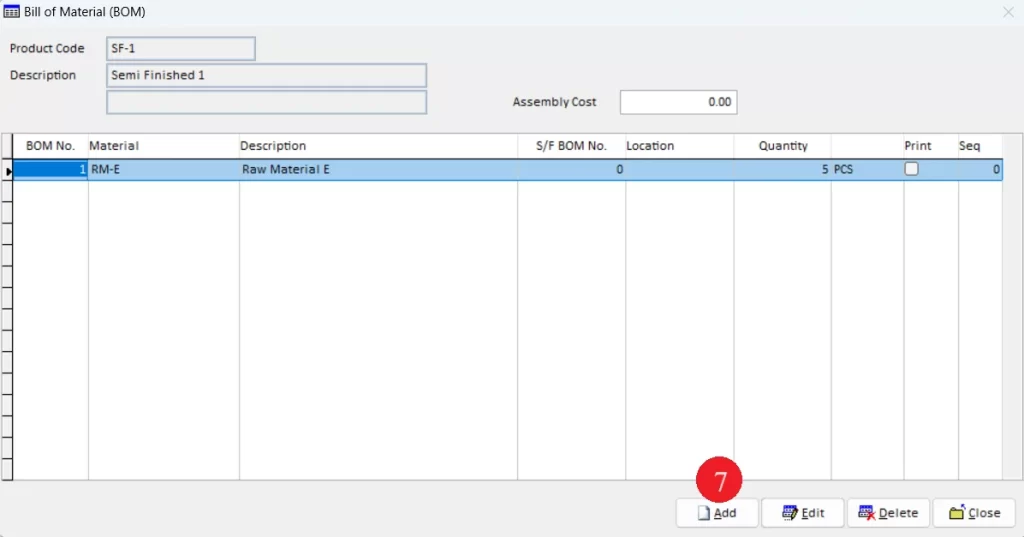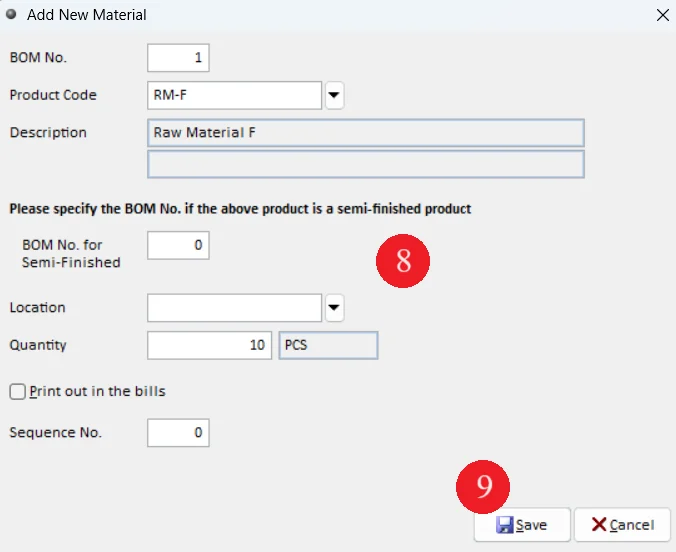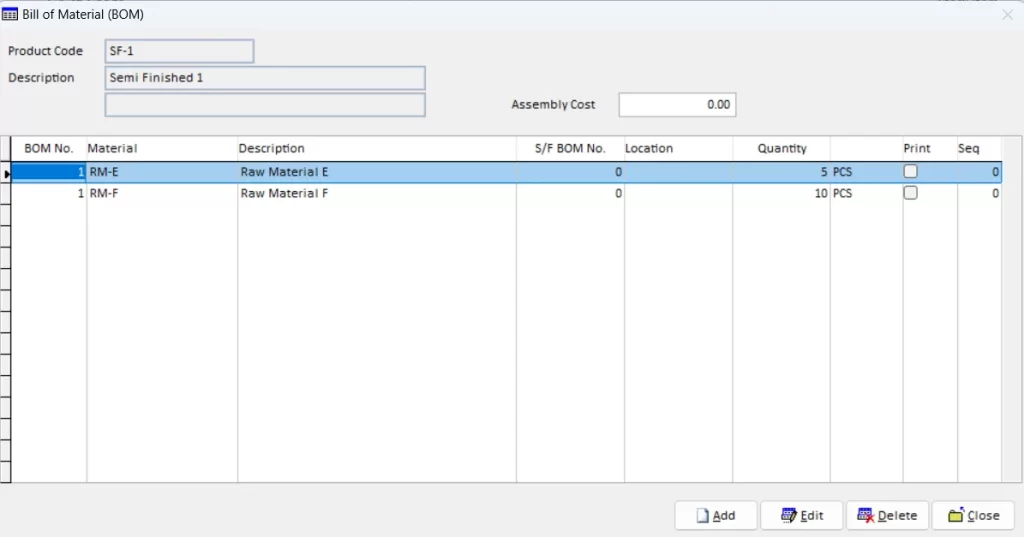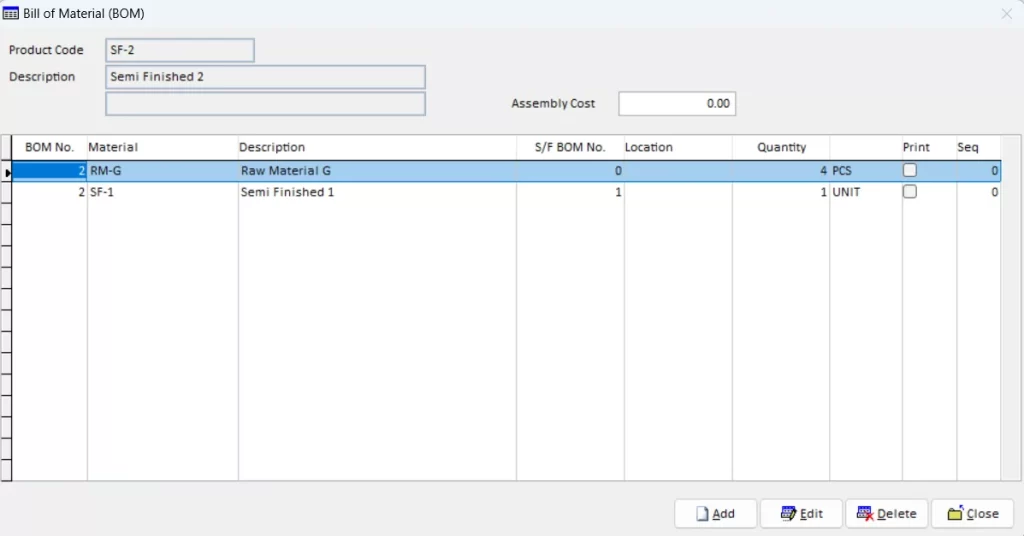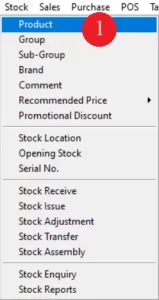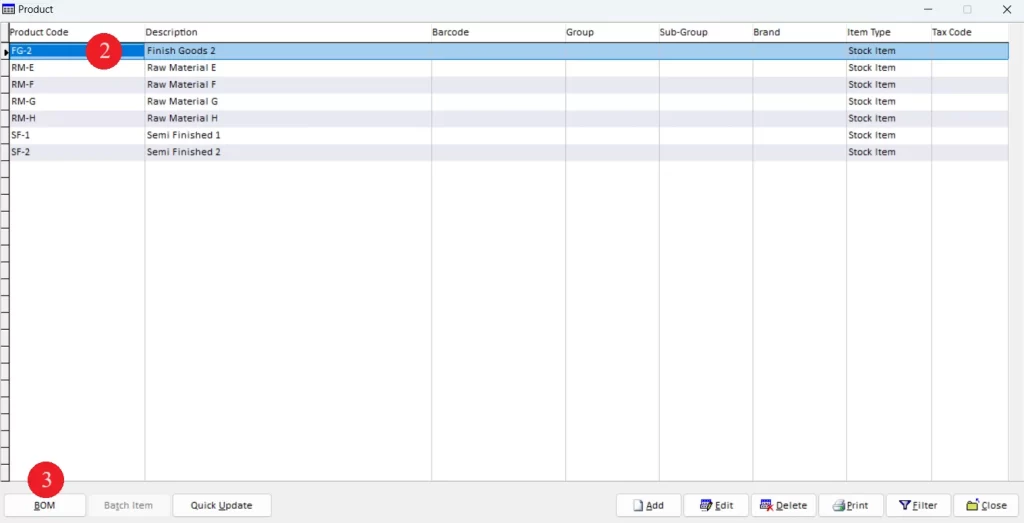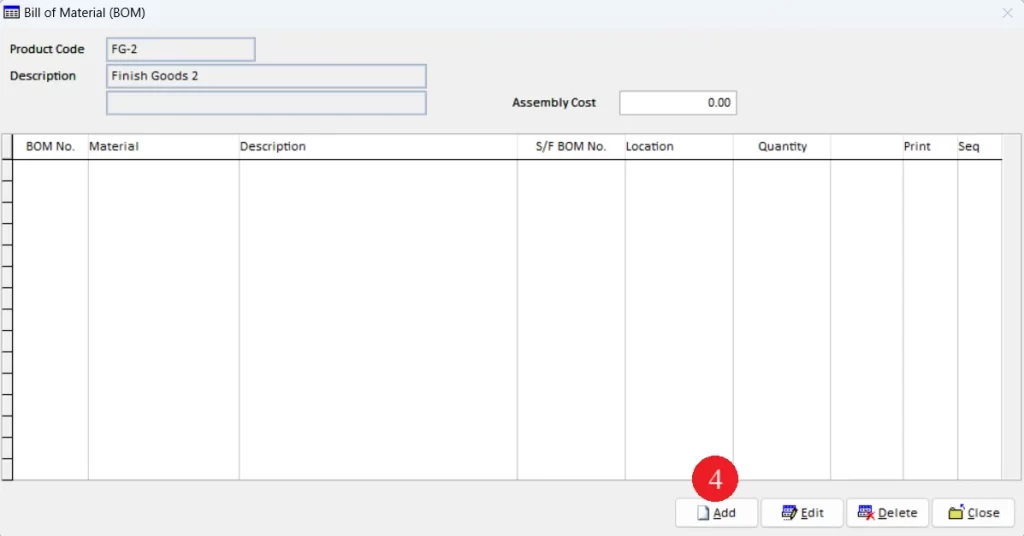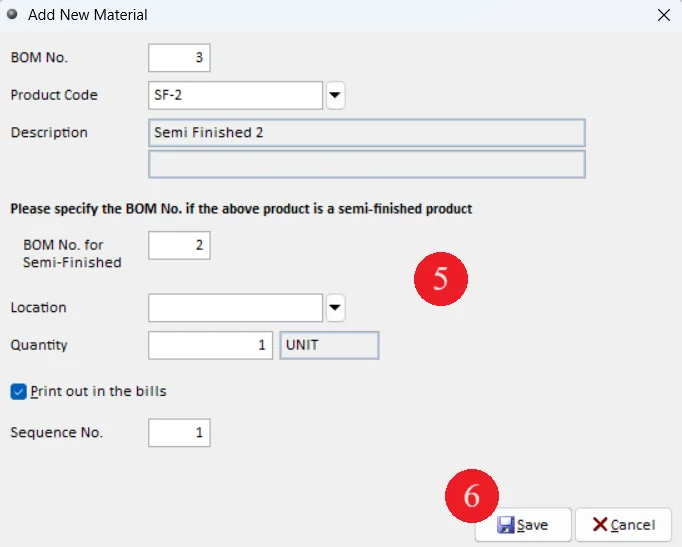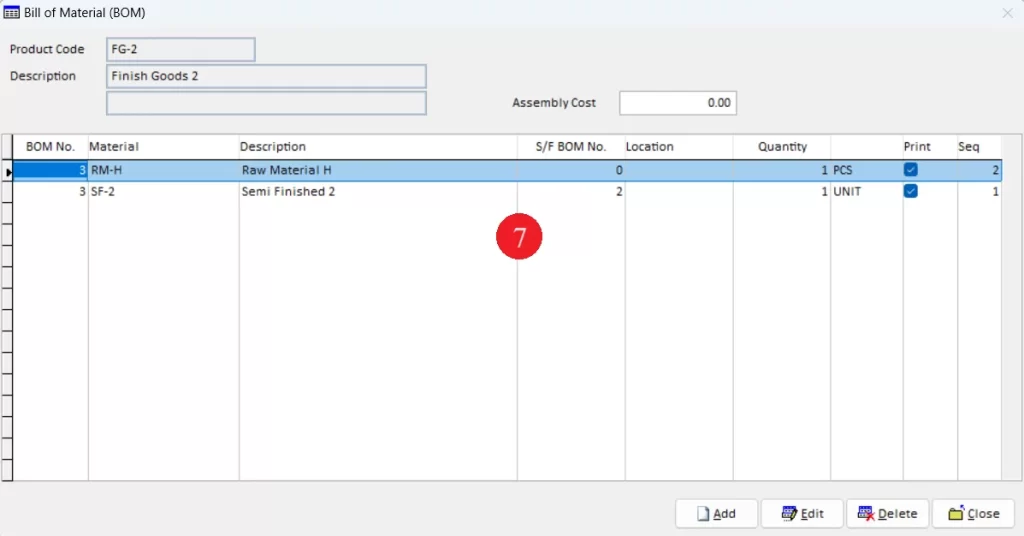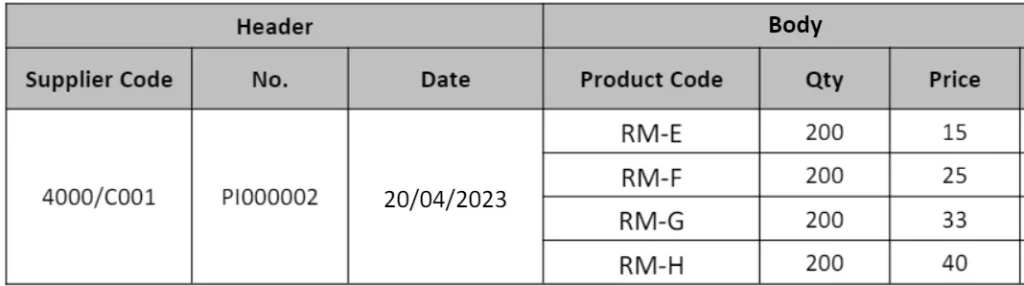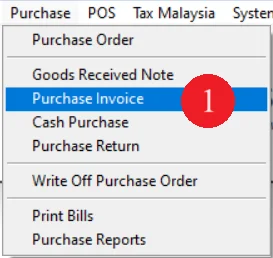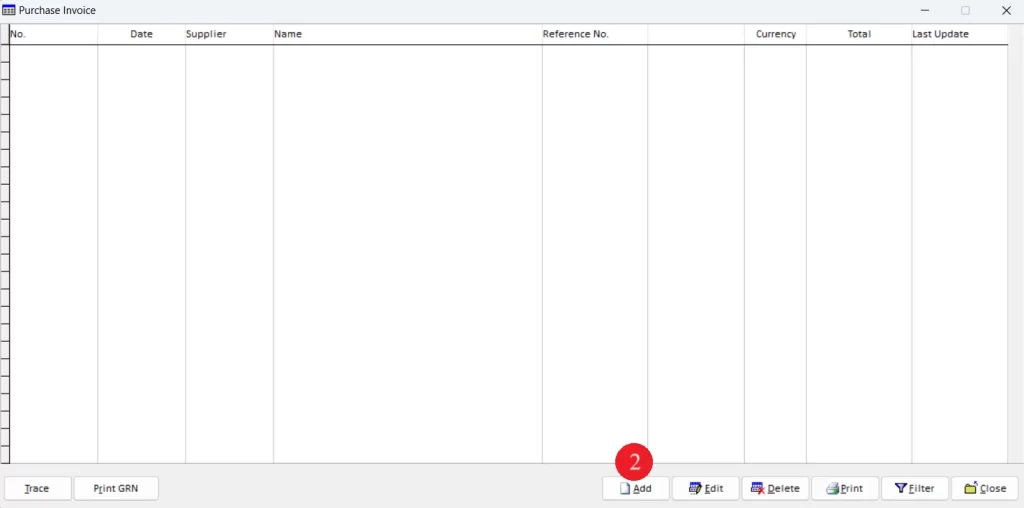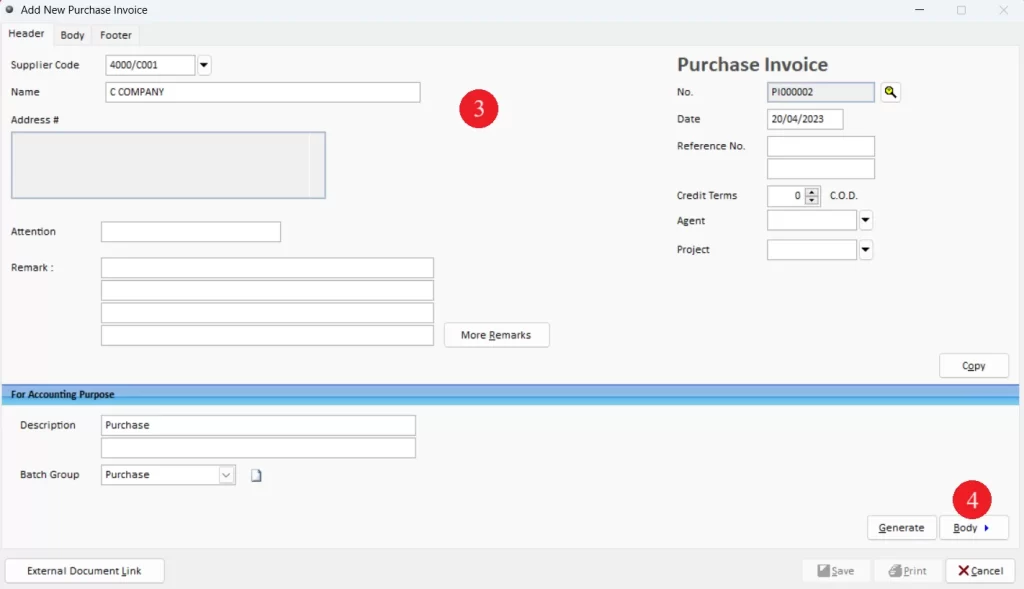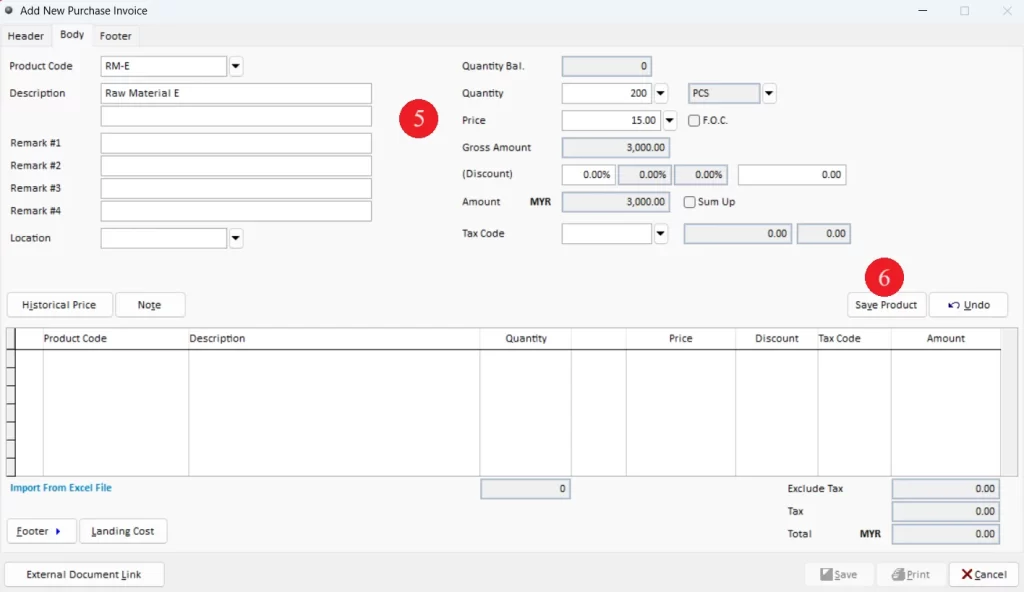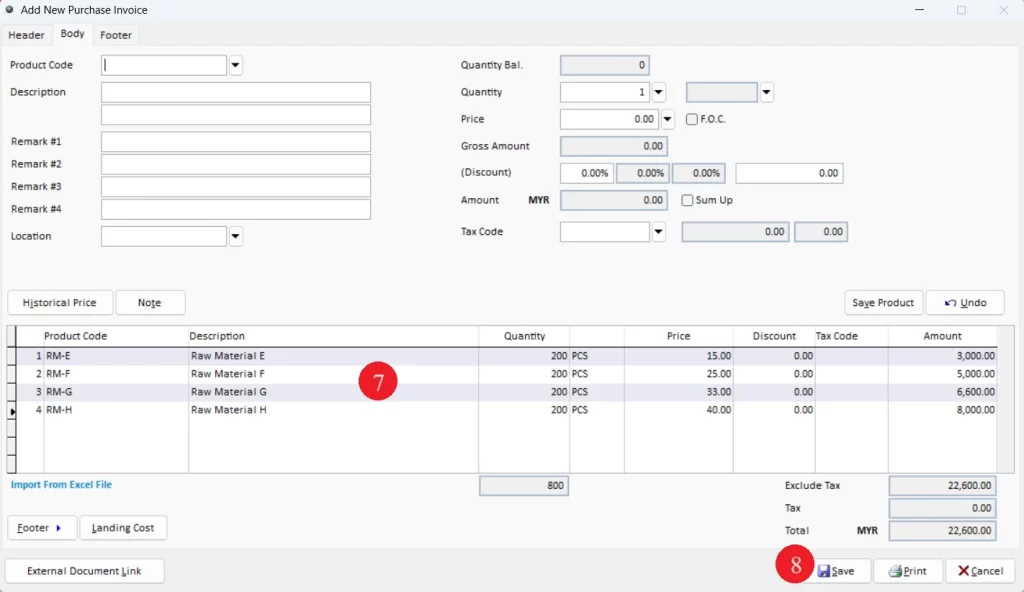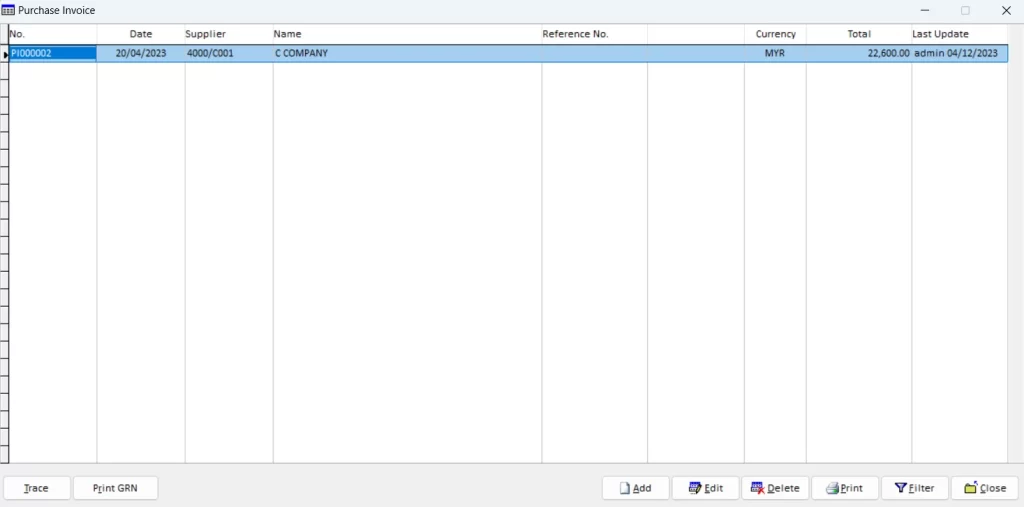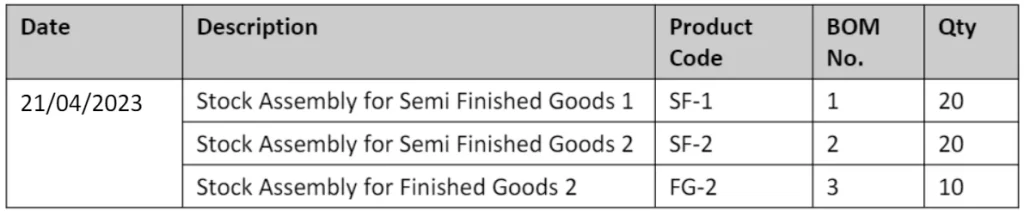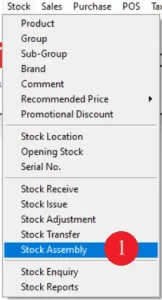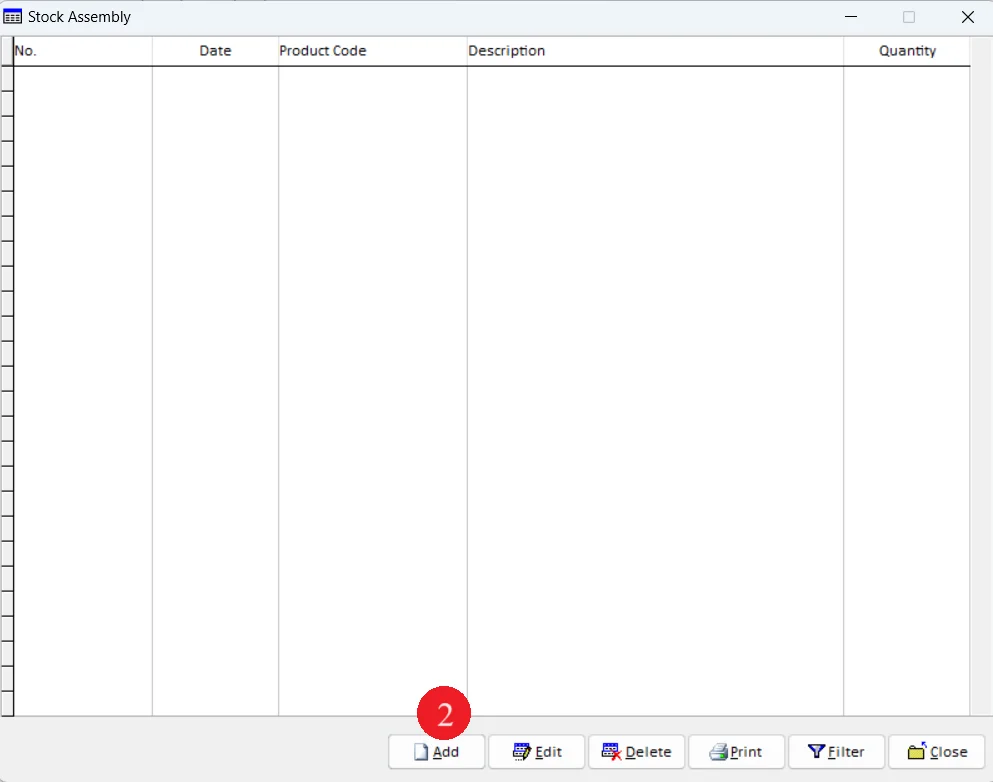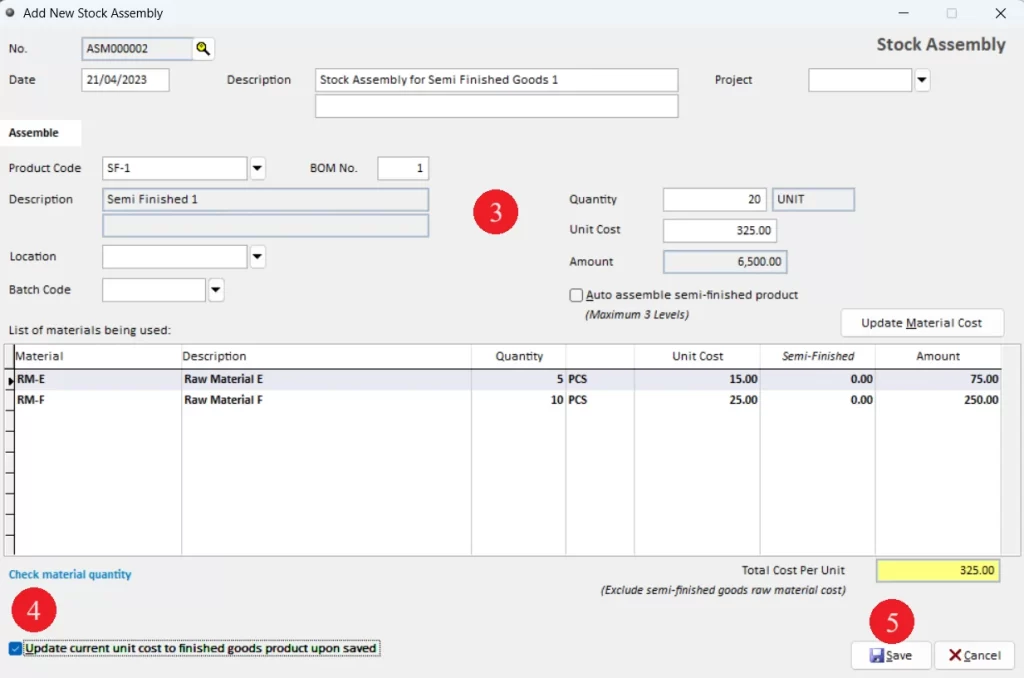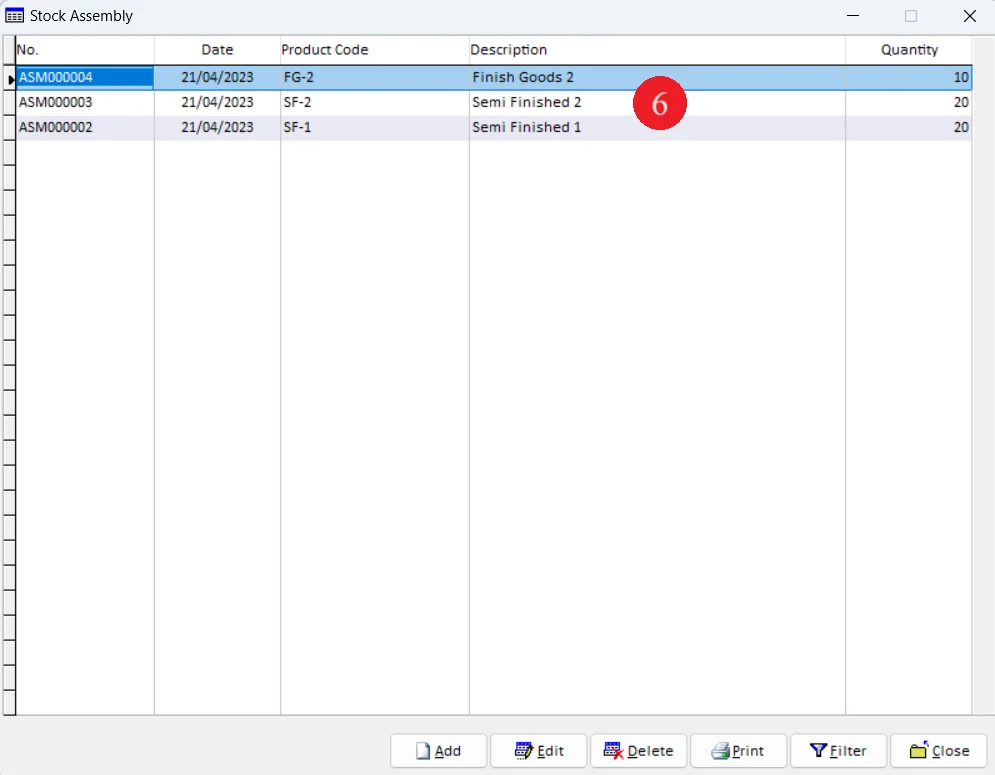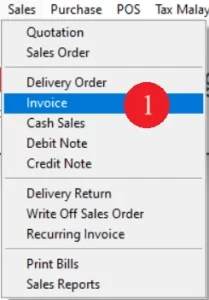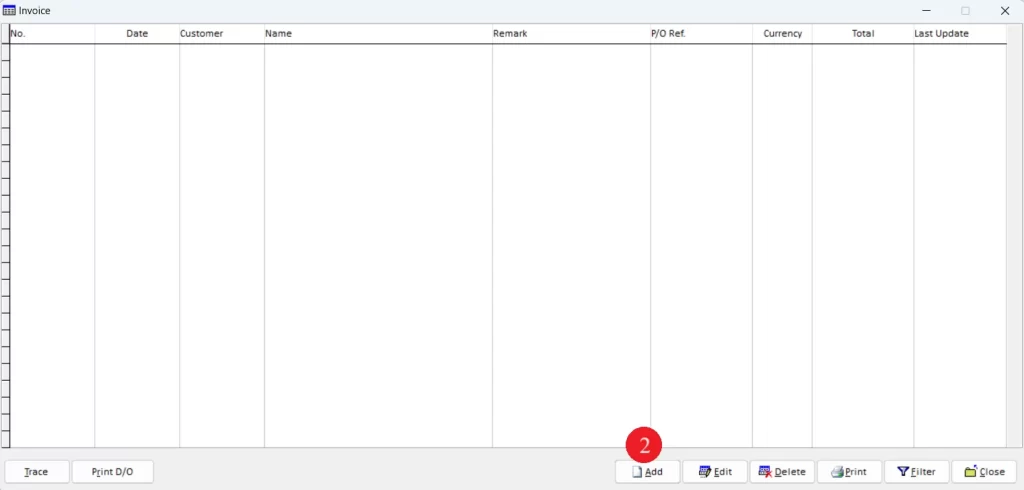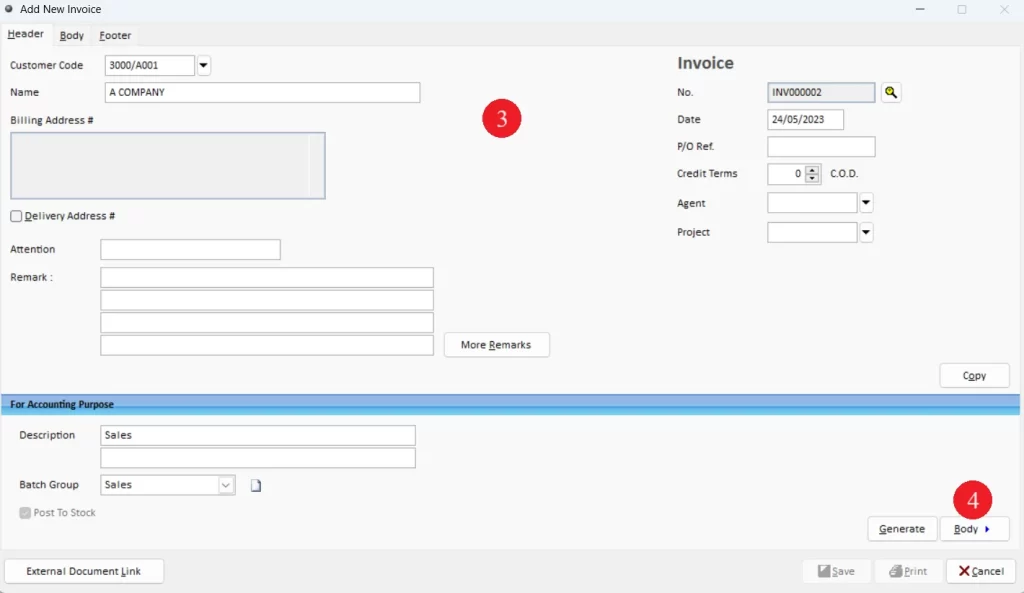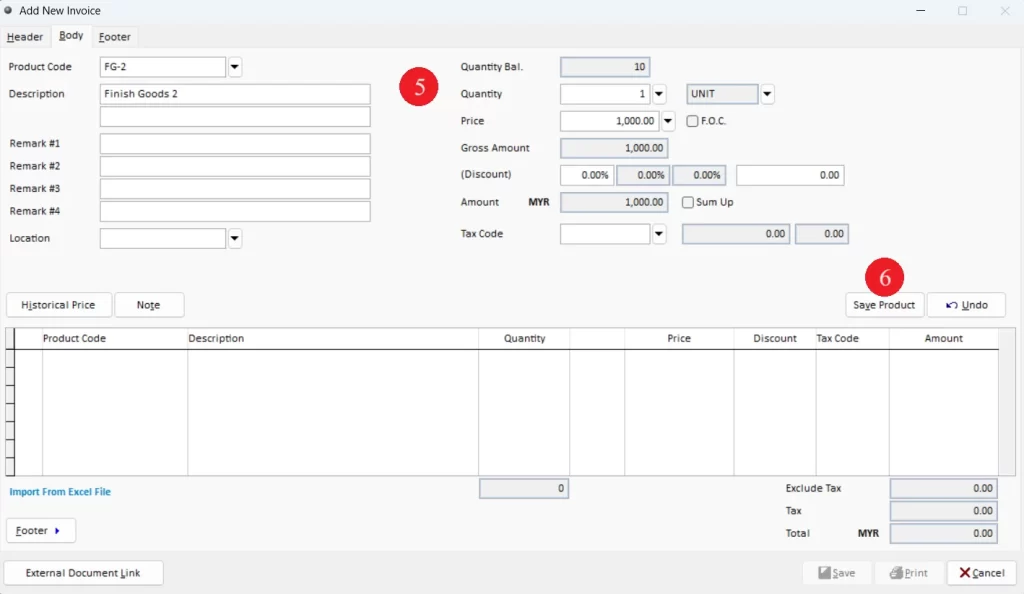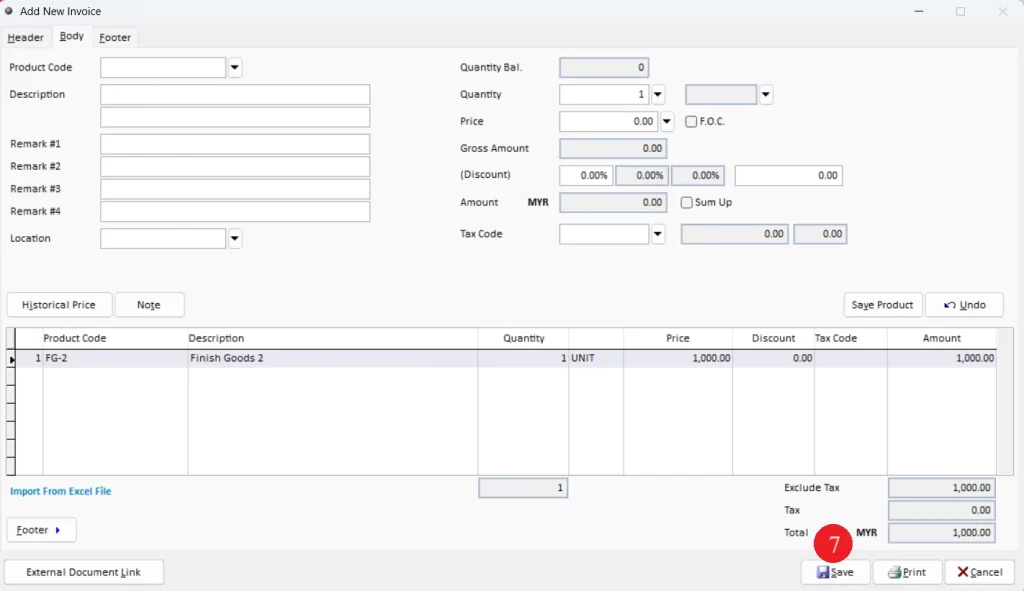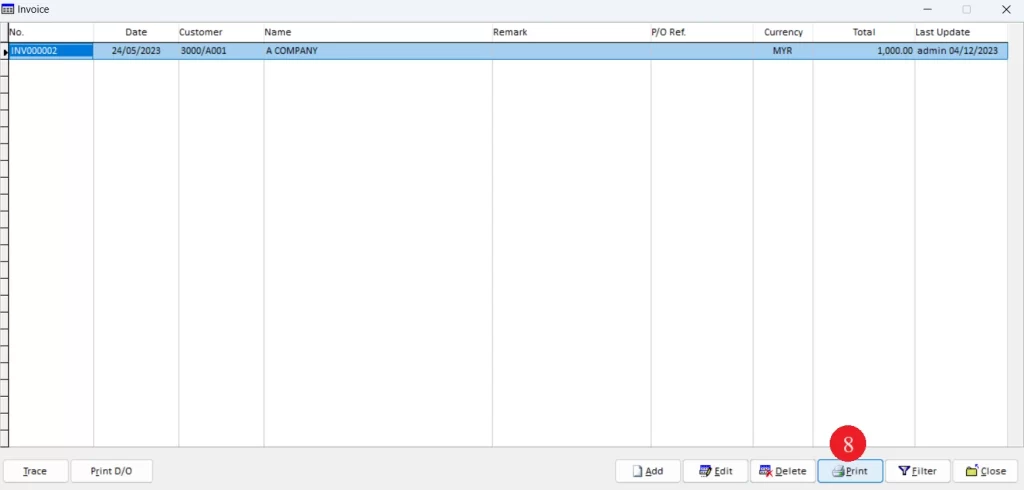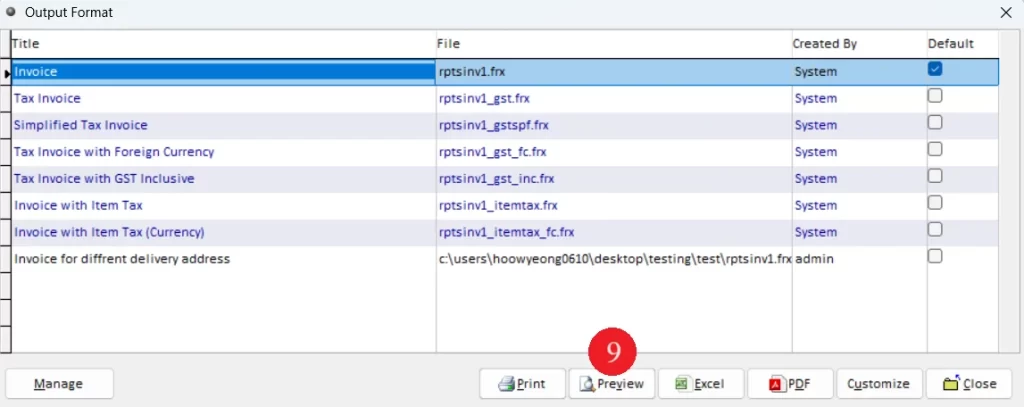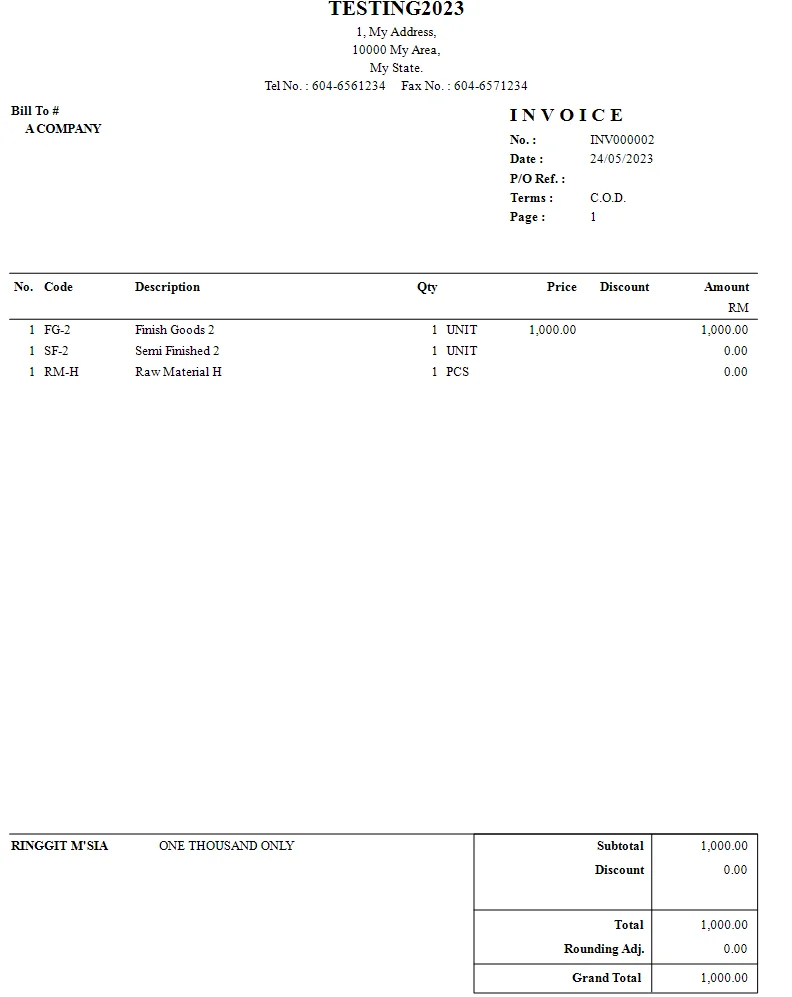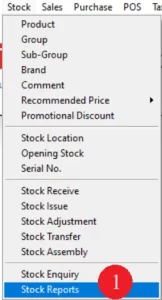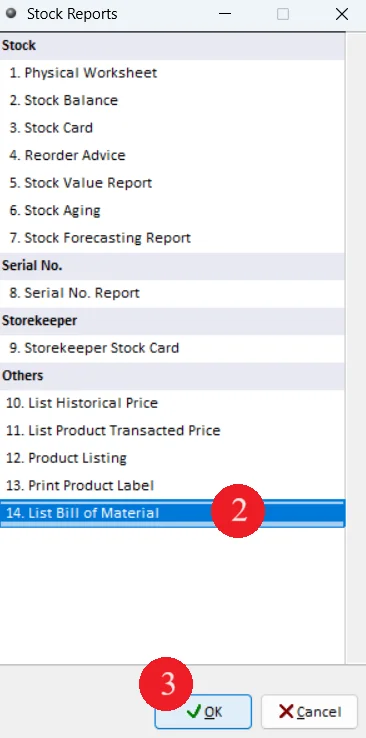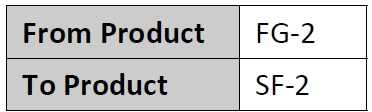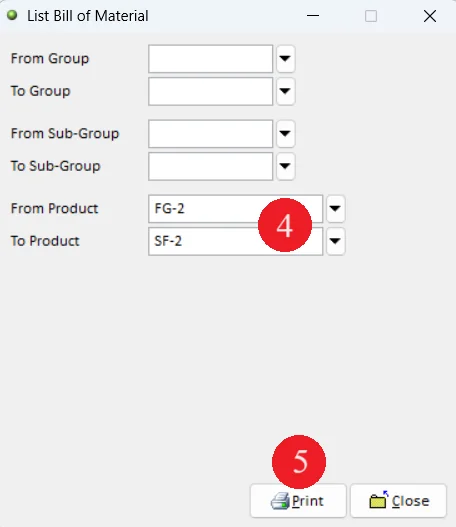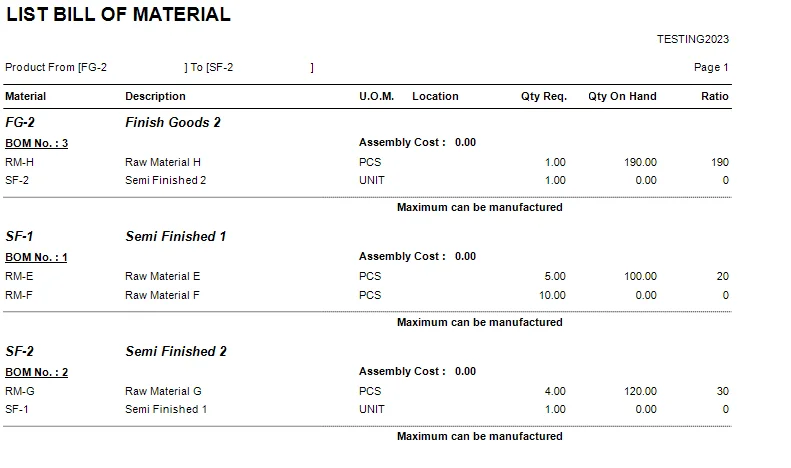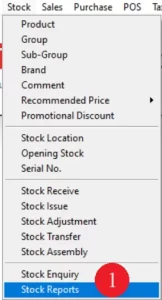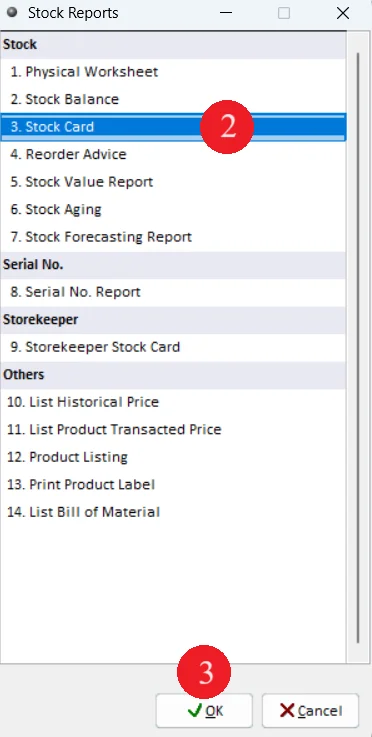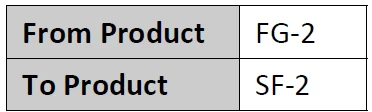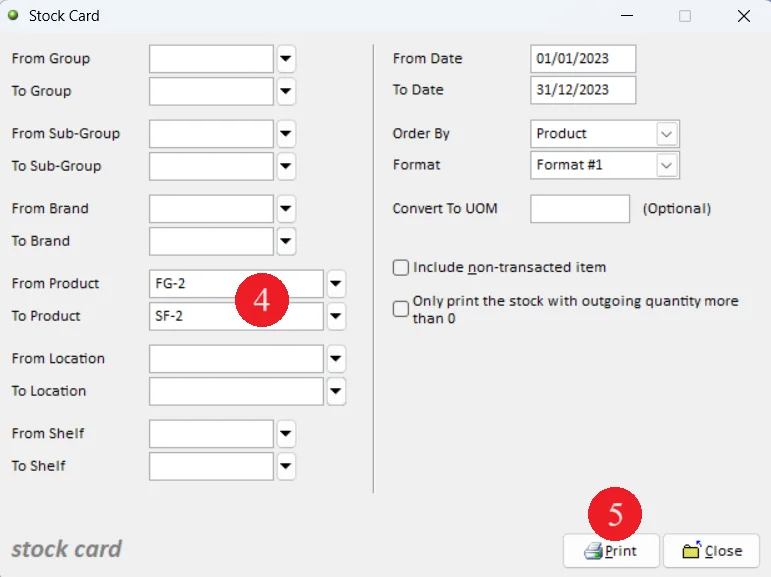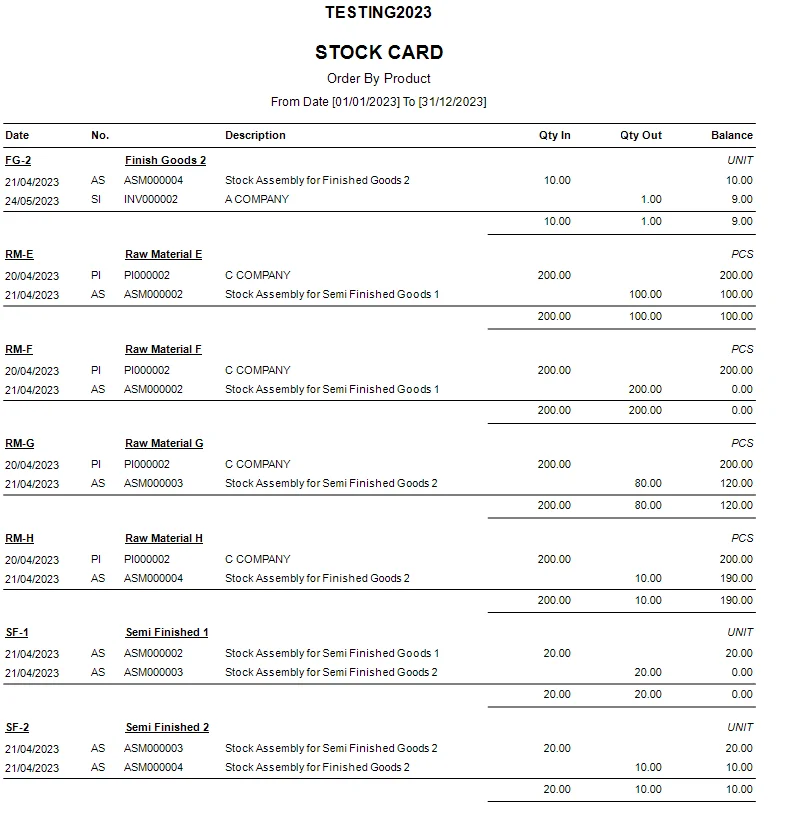BOM is a list of raw materials or semi-finished goods that make up the final product. These features allow users to specify the quantity of raw materials and assembly cost when assembly final product. In Million, users can include up to 3 layers of semi finished goods when assembly finished goods.
Case 2: BOM with 2 layers of semi-finished goods
Step 1: Product Maintenance
Step 2: Add Semi Finished Goods Components
Step 3: Add Semi-Finished Goods Components to Finished Good
Step 4: Issue Purchase Invoice
Step 5: Stock Assembly Semi Finished Goods and Finished Goods
Step 6: Issue Sales Invoice
Step 7: View List of Bill Material Report
Step 8: View Stock Card Report
Case 1: BOM without semi-finished good
Step 1: Product Maintenance
Step 2: Add Finished Goods Components
Step 3: Issue Purchase Invoice
Step 4: Stock Assembly
Step 5: Issue Sales Invoice
Step 6: View List of Bill Material Report
Through this report, user able to trace quantity on hand that available to generate finished goods and estimate the maximum finished goods quantity that can be generated.
Step 7: View Stock Card Report
Case 2: BOM with 2 layers of finished goods in different locations
Step 1: Product Maintenance
Step 2: Add Semi Finished Goods Components
Step 3: Add Semi-Finished Goods component to Finished Goods
Step 4: Issue Purchase Invoice
Step 5: Stock Assembly Semi Finished Goods and Finished Goods
Step 6: Issue Sales Invoice
Step 7: View List Bill of Material Report
Step 8: View Stock Card Report
-
Million Account & Stock Help File
-
- Product
- Group
- Sub Group
- Brand
- Comment
- Recommended Price
- Promotional Discount
- Stock Location
- Opening Stock
- Serial No.
- Stock Receive
- Stock Issue
- Stock Adjustment
- Stock Transfer
- Stock Assembly
- Stock Enquiry
- Stock Reports
- Show Remaining Articles ( 2 ) Collapse Articles
-
- Add New Reference Number for Accounting
- Advance Search Function
- Asset Disposal
- Backup Reminder
- Backup Server Database from Workstation
- Bank Charges
- Change Key Code
- Cheque Return and Refund
- Closing Stock Value
- Contra Note
- GL Description
- Import GL Account From Other Company
- Import Item Into Sales Transaction
- Import Transaction Using Excel File
- Maintain Budget
- Process for Purchase Return
- Process for Recurring Invoice
- Credit Limit
- Credit Term
- Formula
- Hide Price Tip
- Hide Unit Cost
- Landing Cost
- Price Group Entry
- Multiple Delivery Address
- Bill of Material (BOM)
- Printing Approval
- Progressive Billing
- Send Invoice By Email
- User Group and Access Right
- Show Remaining Articles ( 15 ) Collapse Articles
-
- Articles coming soon
-
Million Payroll Help File
- Articles coming soon
-
Million Accounting Release Notes