Million Accounting
How to Add New Debtor?
1. Go to Debtors > Debtor Maintenance
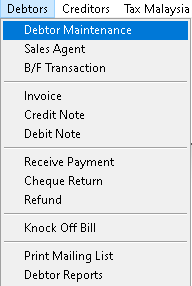
2. Click > Add button
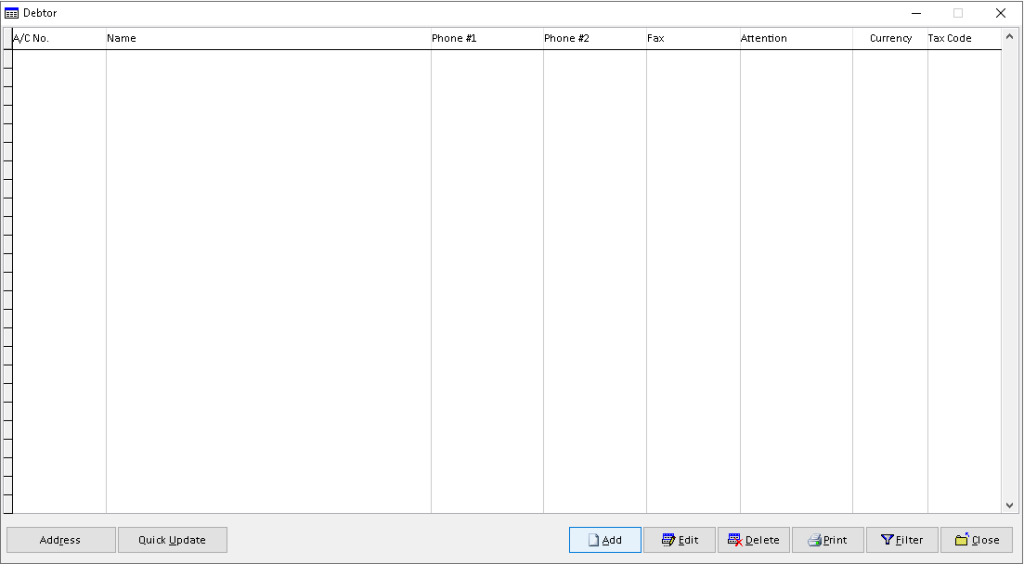
3. Fill Debtor information, then click > Save button
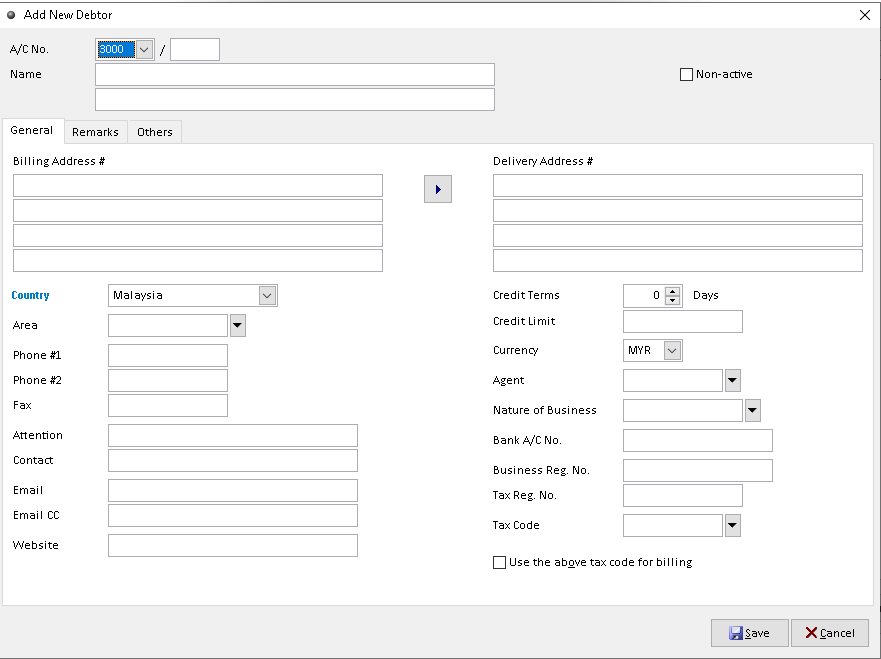
4. The Debtor record successful created, Finish
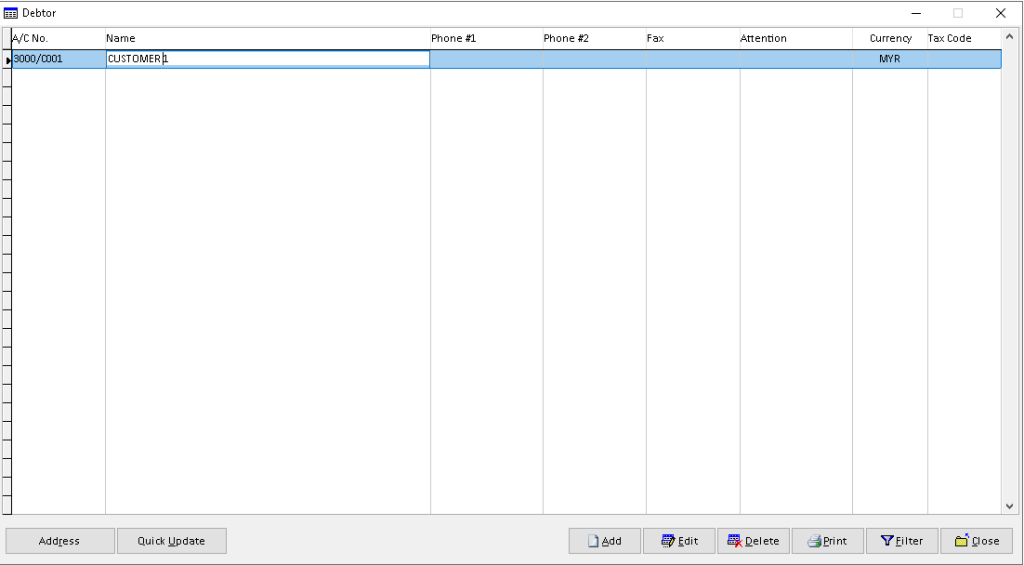
How to Edit Debtor?
1. Go to Debtors > Debtor Maintenance
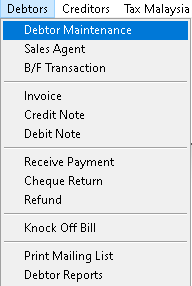
2. Click a Debtor that want to edit, then click > Edit button
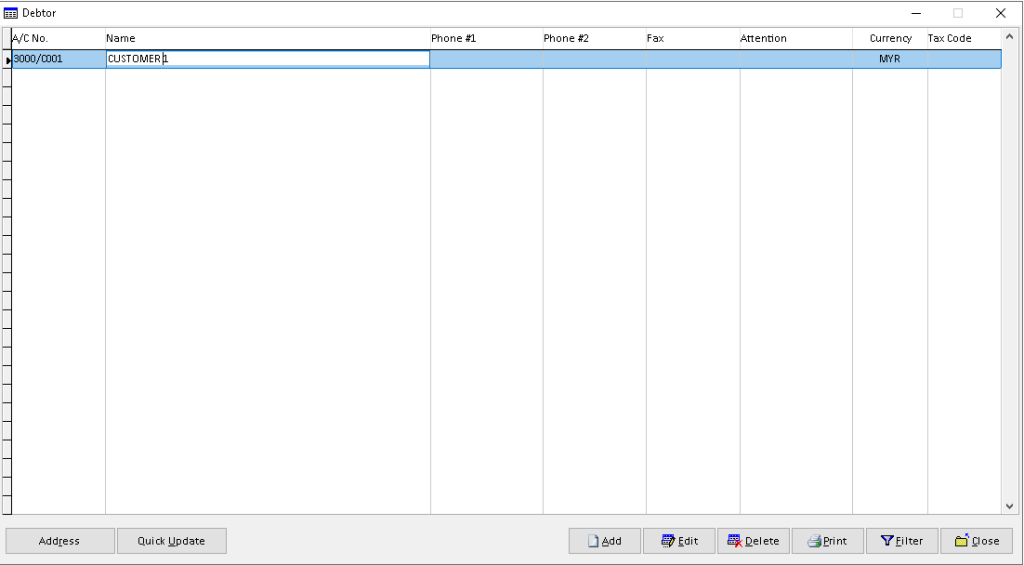
3. Edit /change information that you want, Then click > Save button. Finish
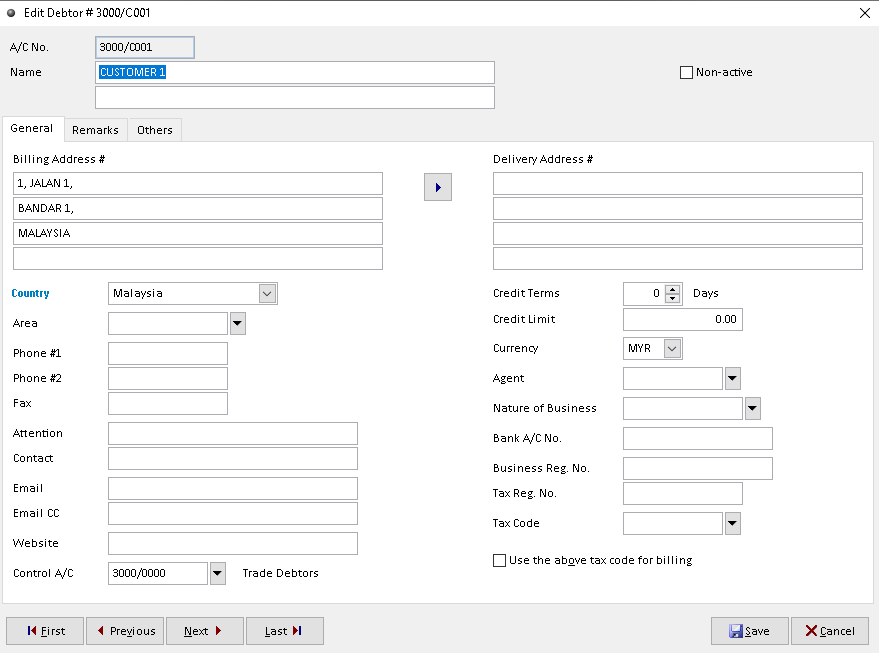
How to Delete Debtor?
1. Go to Debtors > Debtor Maintenance
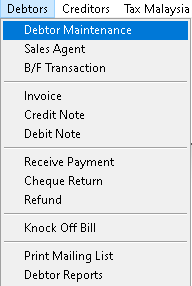
2. Click a Debtor record that want to delete, then click > Delete button
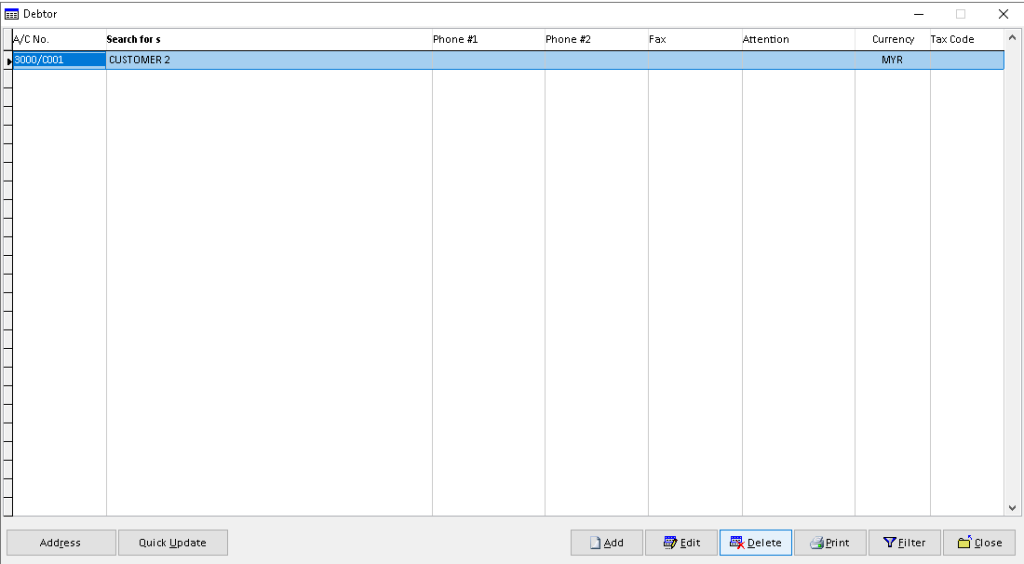
3. Click Yes button to confirm
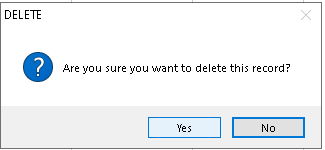
4. Click OK button. Finish
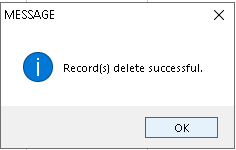
How to Print Debtor?
1. Go to Debtors > Debtor Maintenance
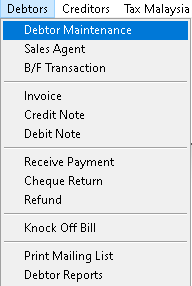
2. Click a record that want to print. Then, click > Print button
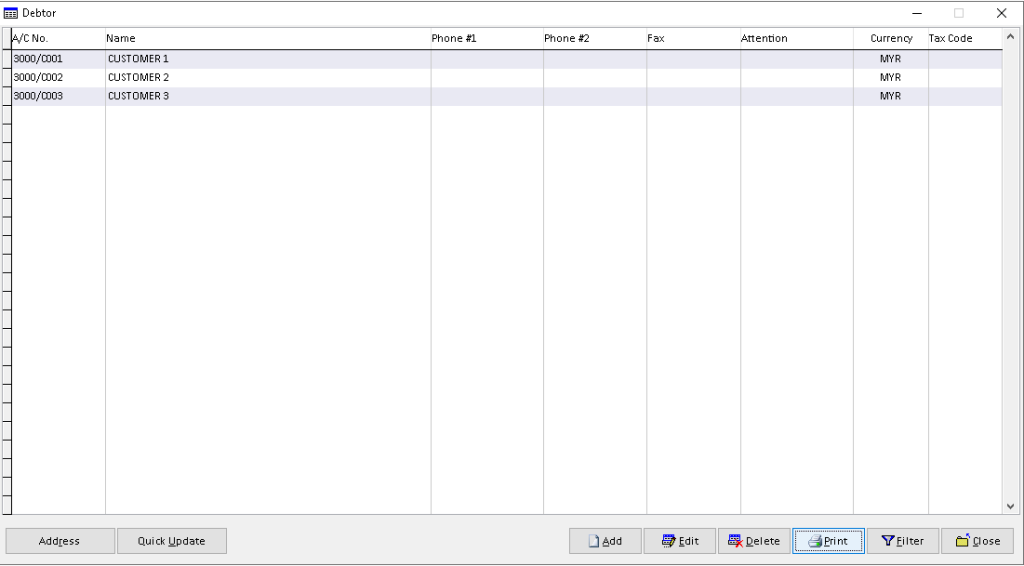
3. Fill the data required, use dropdown button to find related data. Click > Print button to proceed.
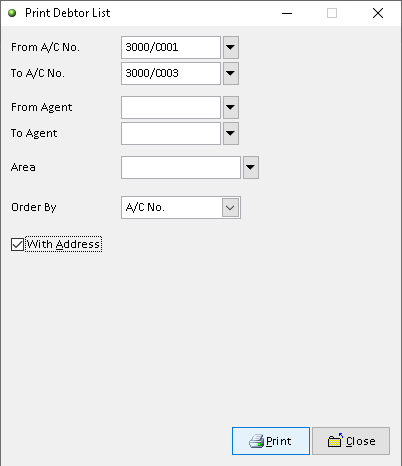
4. Click > Print button
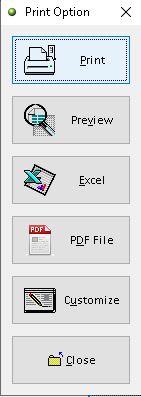
5. Click > Print button to proceed (adjust printer on your own setting). Finish
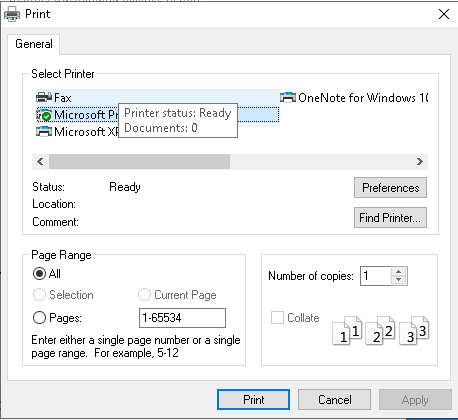
How to Preview Debtor?
1. Go to Debtors > Debtor Maintenance
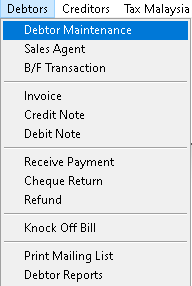
2. Click a record that want to preview. Then, click > Print button
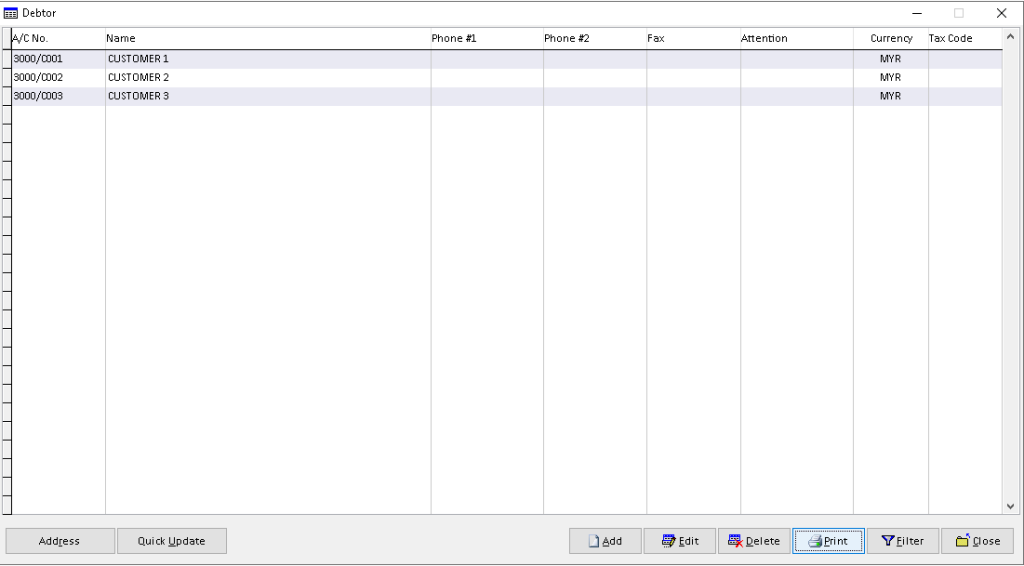
3. Fill the data required, use dropdown button to find related data. Click > Print button to proceed.
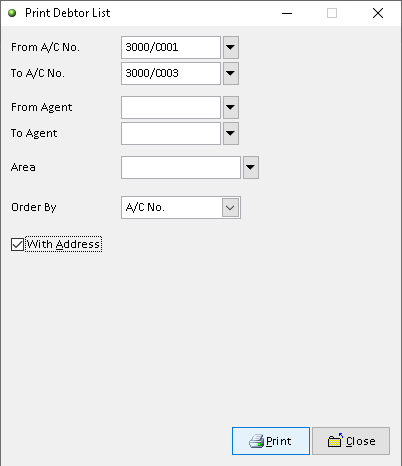
4. Click > Preview button
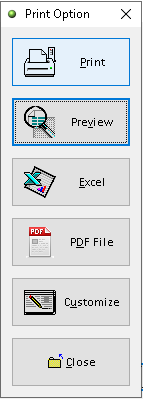
5. The actual output of Debtor List. Finish
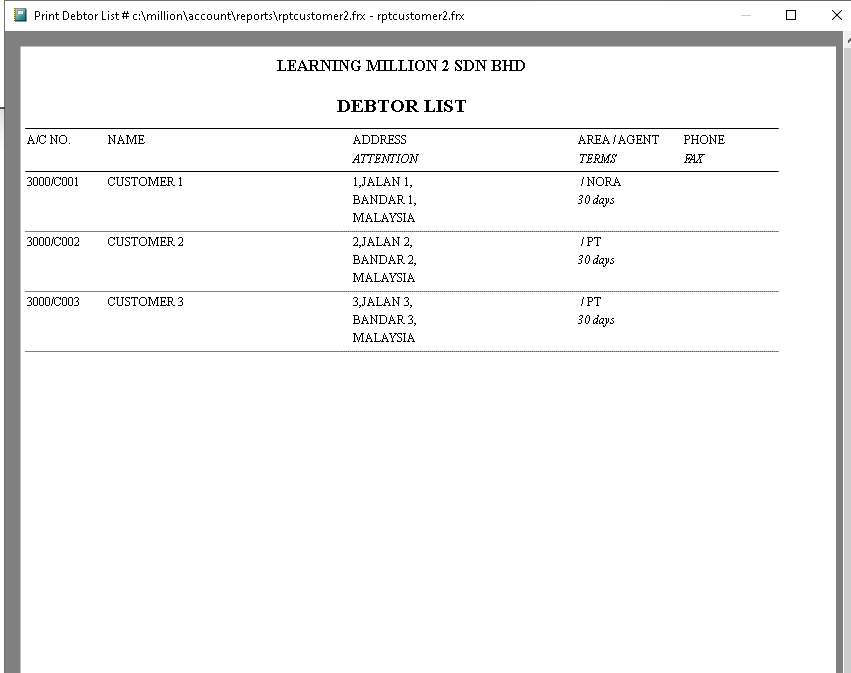
How to Export Debtor to Excel?
1. Go to Debtors > Debtor Maintenance
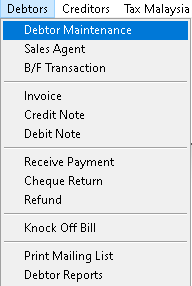
2. Click a record that want to export. Then, click > Print button
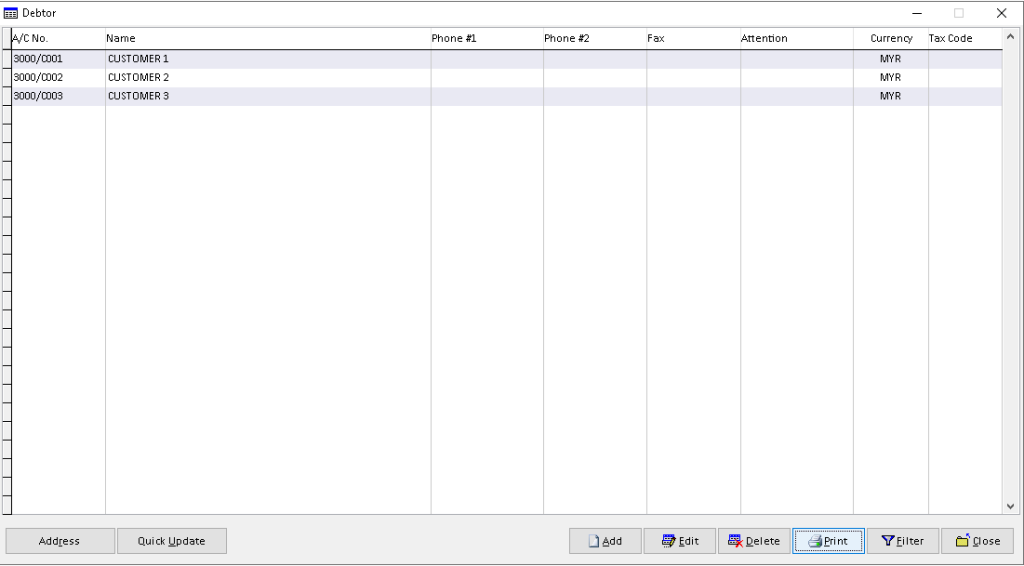
3. Fill the data required, use dropdown button to find related data. Click > Print button to proceed.
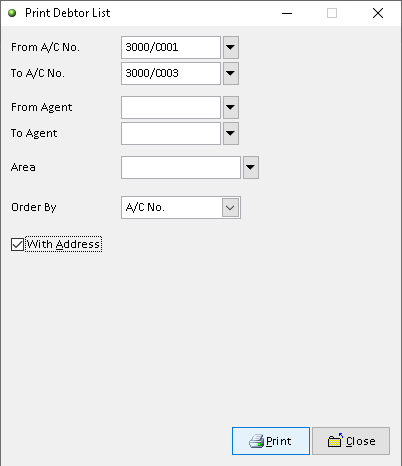
4. Click > Excel button
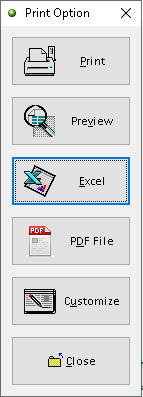
5. Click > Add button
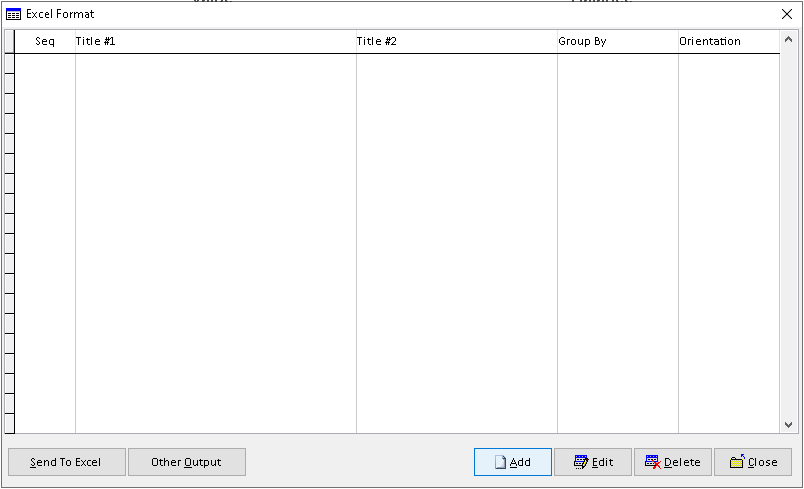
6. Adjust the setting and information based on your setup, then click > Save button
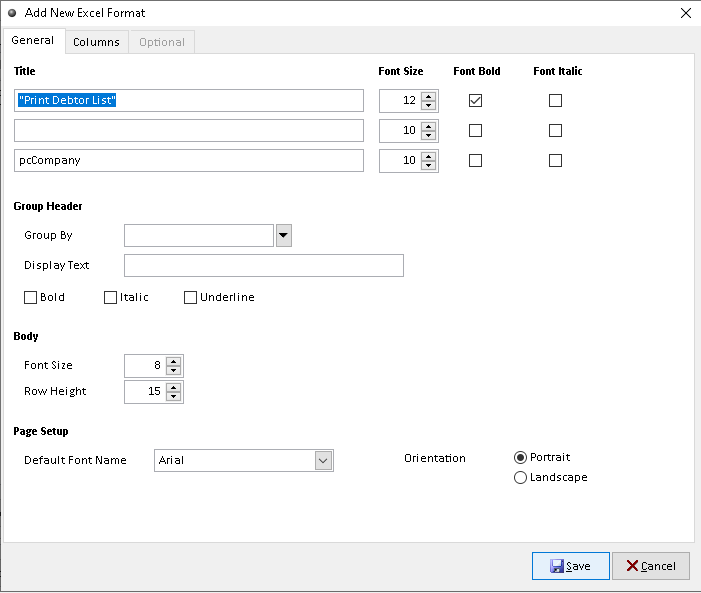
7. Click > Yes button to confirm. Finish
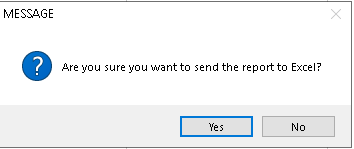
How to Export Debtor to Pdf?
1. Go to Debtors > Debtor Maintenance
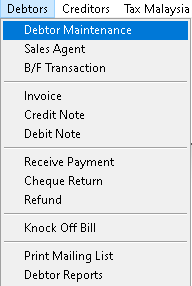
2. Click a record that want to export. Then, click > Print button
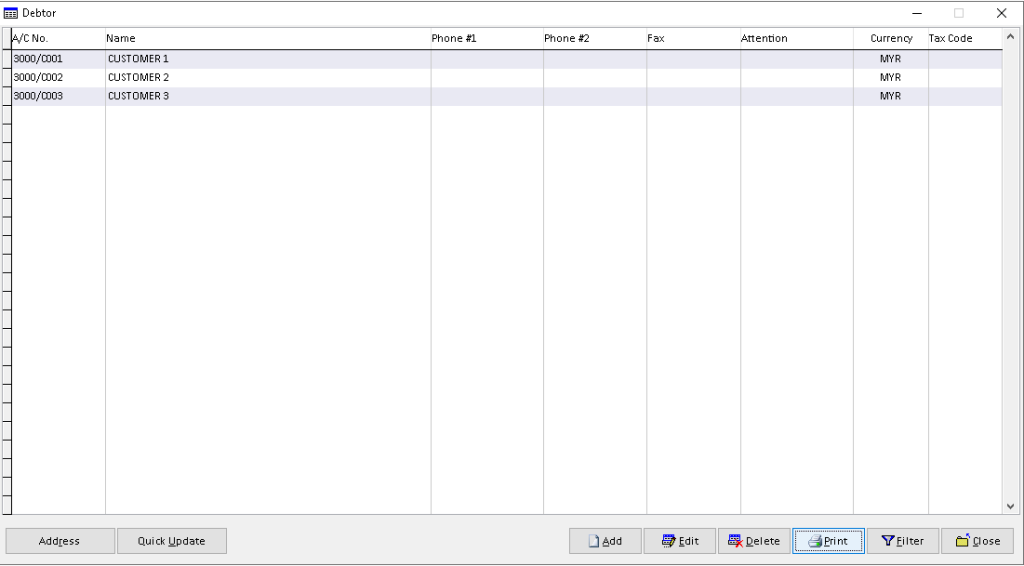
3. Fill the data required, use dropdown button to find related data . Click > Print button to proceed.
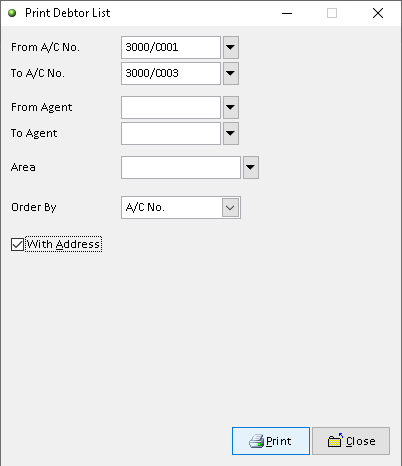
4. Click > PDF File button
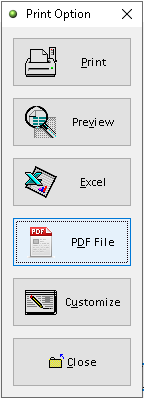
5. Click > search logo to choose folder as place to export Debtor to pdf (File Password, Send the file thru email > option ), then click > OK button
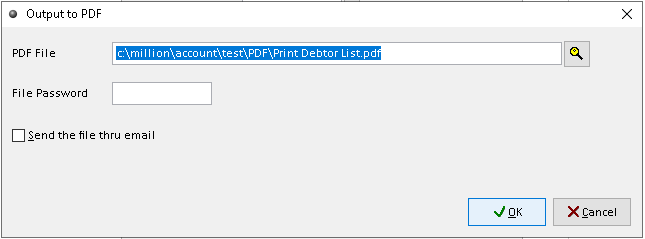
6. Export Debtors successful, click Yes /No button (optional). Finish
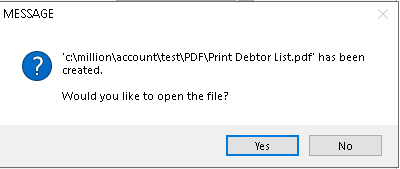
How to Customize Debtor?
1. Go to Debtors > Debtor Maintenance
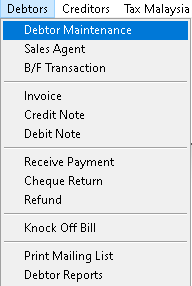
2. Click a record that want to custom. Then, click > Print button
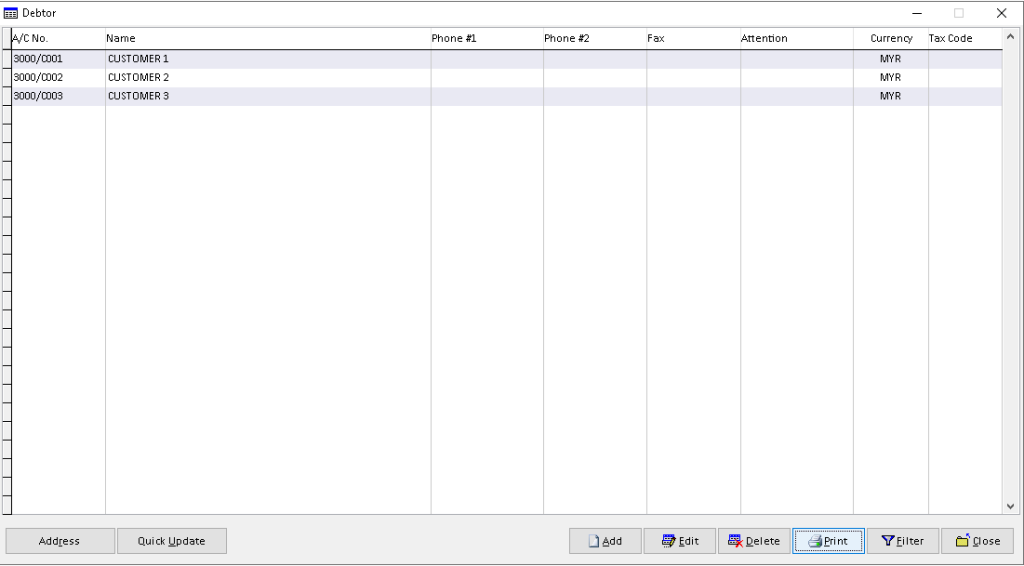
3. Fill the data required, use dropdown button to find related data. Click > Print button to proceed.
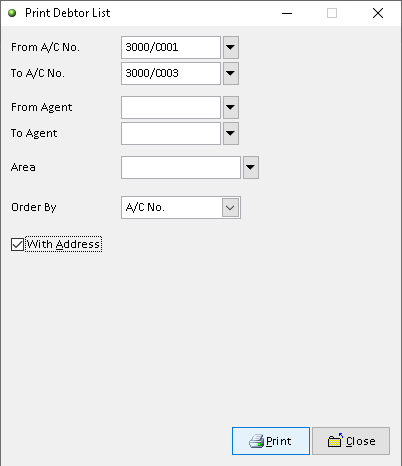
4. Click > Customize button
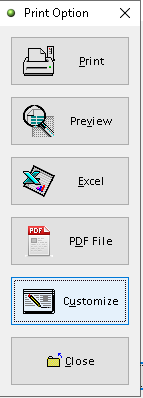
5. You can custom the design you want based on the available tools. The default the element can be drag by click it
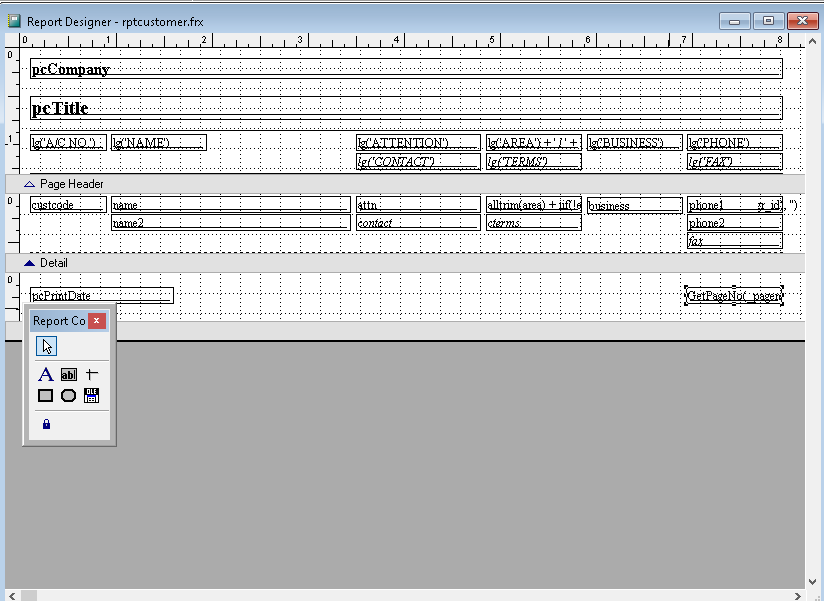
6. After completely custom, click > X (close window)
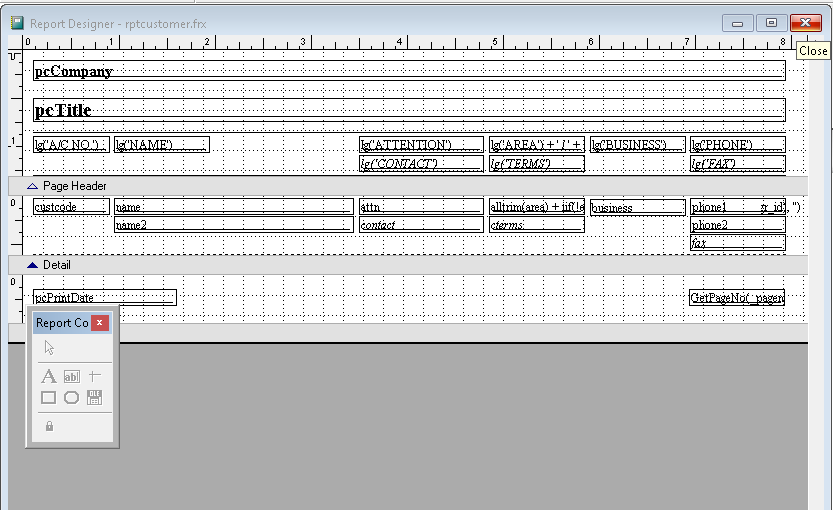
7. Click > Yes button to save customize Debtor. Finish
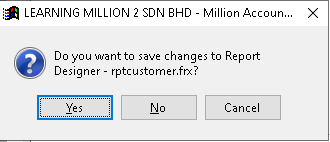
How to Filter Debtor?
1. Go to Debtors > Debtor Maintenance
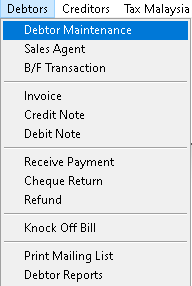
2. Click > Filter button
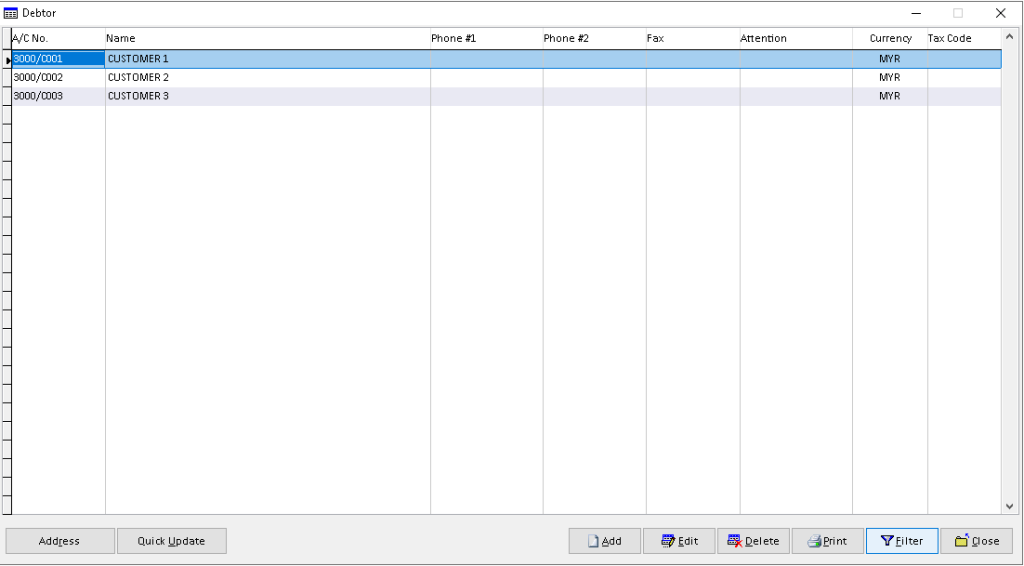
3. Fill the data required, use dropdown button to find the associated Debtor and data for filter. Click > OK button to proceed.
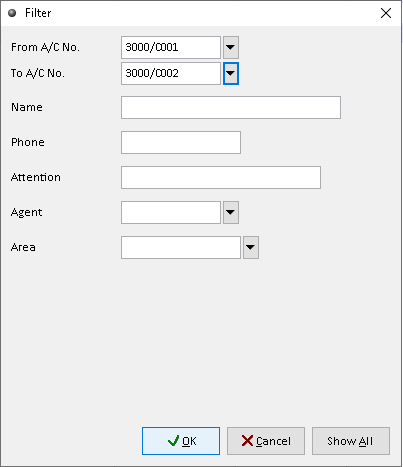
4. The filtered Debtor records will display here. Finish
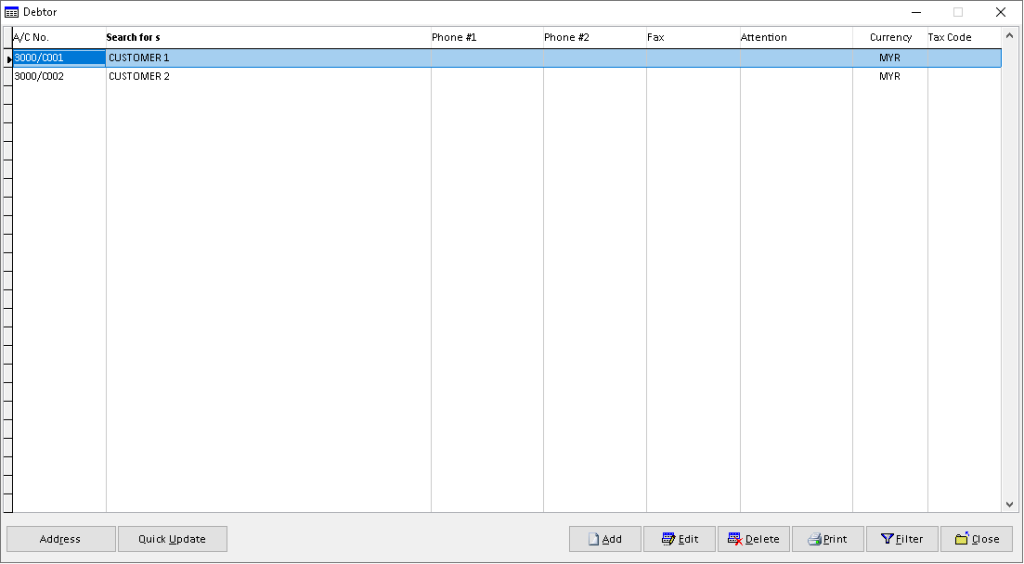
-
Million Account & Stock Help File
-
- Product
- Group
- Sub Group
- Brand
- Comment
- Recommended Price
- Promotional Discount
- Stock Location
- Opening Stock
- Serial No.
- Stock Receive
- Stock Issue
- Stock Adjustment
- Stock Transfer
- Stock Assembly
- Stock Enquiry
- Stock Reports
- Show Remaining Articles ( 2 ) Collapse Articles
-
- Add New Reference Number for Accounting
- Advance Search Function
- Asset Disposal
- Backup Reminder
- Backup Server Database from Workstation
- Bank Charges
- Change Key Code
- Cheque Return and Refund
- Closing Stock Value
- Contra Note
- GL Description
- Import GL Account From Other Company
- Import Item Into Sales Transaction
- Import Transaction Using Excel File
- Maintain Budget
- Process for Purchase Return
- Process for Recurring Invoice
- Credit Limit
- Credit Term
- Formula
- Hide Price Tip
- Hide Unit Cost
- Landing Cost
- Price Group Entry
- Multiple Delivery Address
- Bill of Material (BOM)
- Printing Approval
- Progressive Billing
- Send Invoice By Email
- User Group and Access Right
- Show Remaining Articles ( 15 ) Collapse Articles
-
- Articles coming soon
-
Million Payroll Help File
- Articles coming soon
-
Million Accounting Release Notes
