How to Add New Credit Note?
1. Go to Debtor > Credit Note
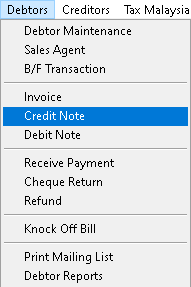
2. Click > Add button
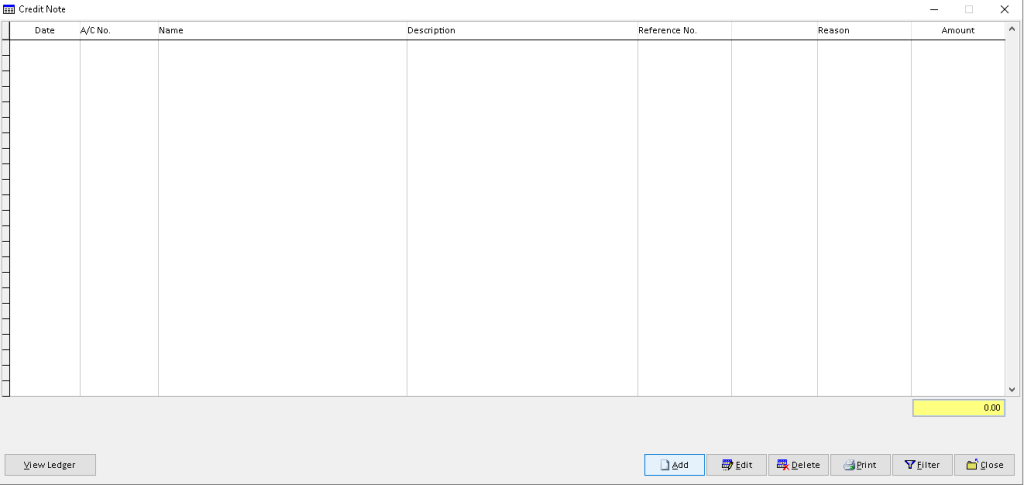
3. Fill the data in blank (use dropdown button to choose object associated), then click > Save A/C button
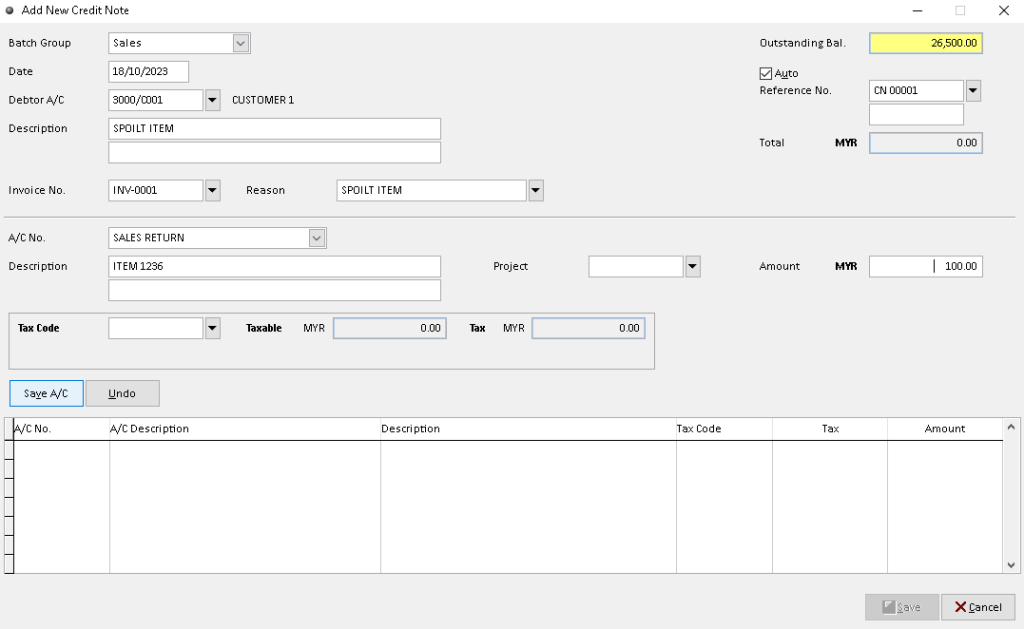
4. After record has available in table, then click > Save button to confirm
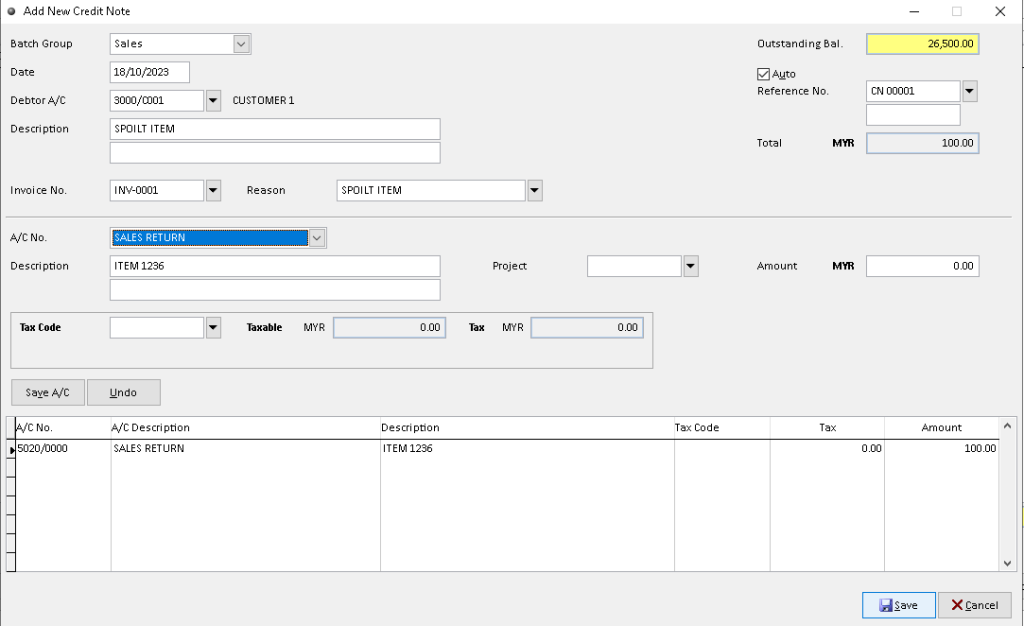
5. Knockoff the associated record by tick the check box, when click > Save button to save completely. Finish
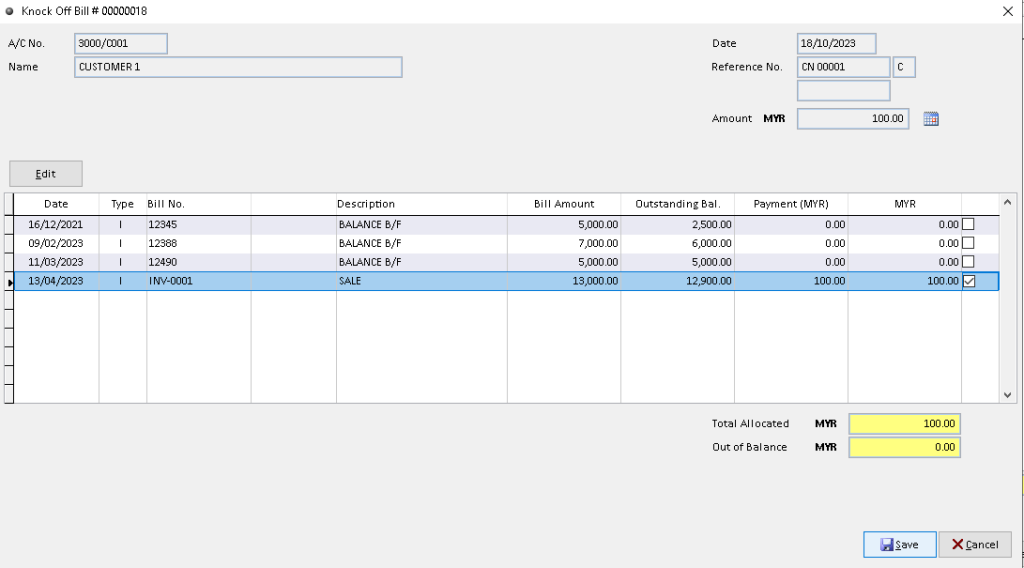
How to Edit Credit Note?
1. Go to Debtors > Knock Off Bill
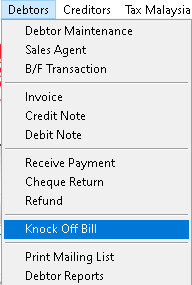
2. Select a Debtor that want to edit, then click > Edit button
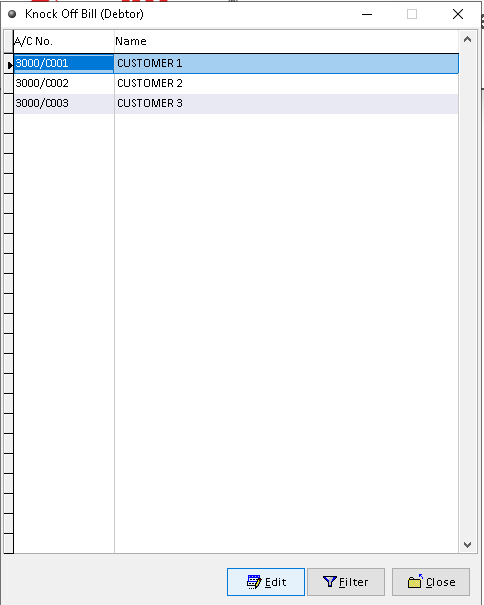
3. Tick the reverse column checkbox for record that want to edit, then click > Reverse button at bottom of window
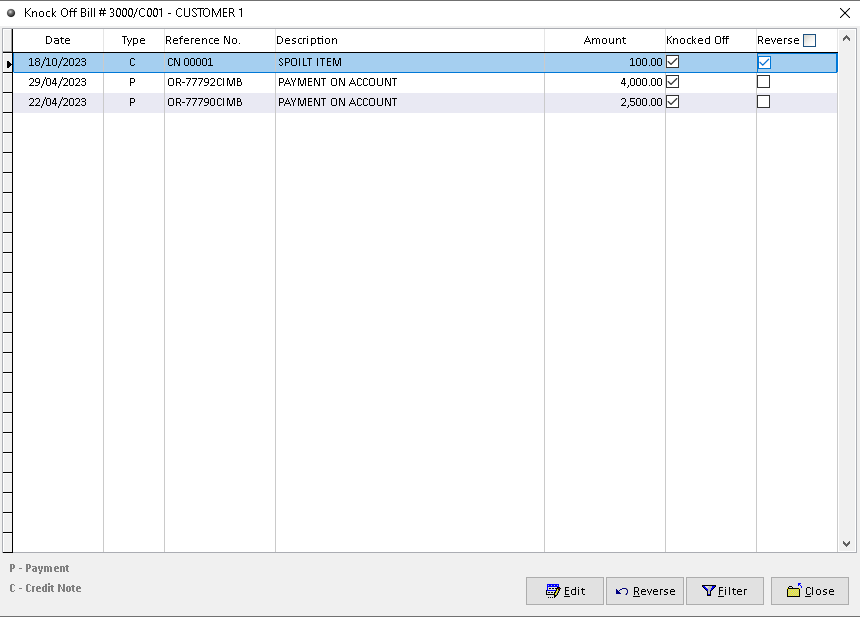
4. Click > Yes button to confirm
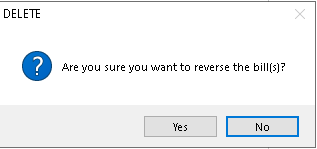
5. Click > OK button to proceed
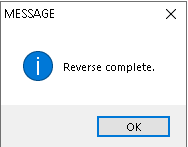
6. Go back to Debtors > Credit Note
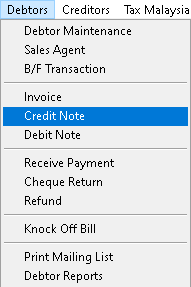
7. Click > Edit button
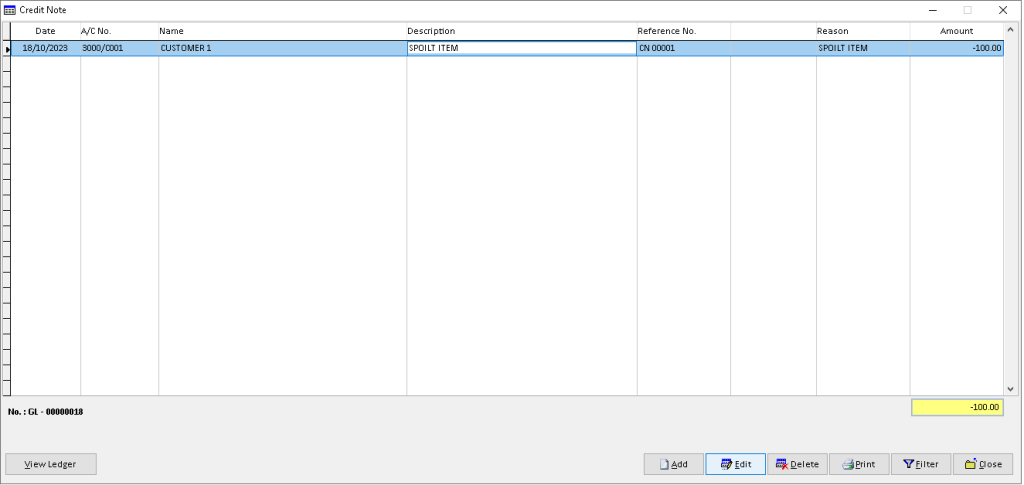
8. Click > Edit button above the table
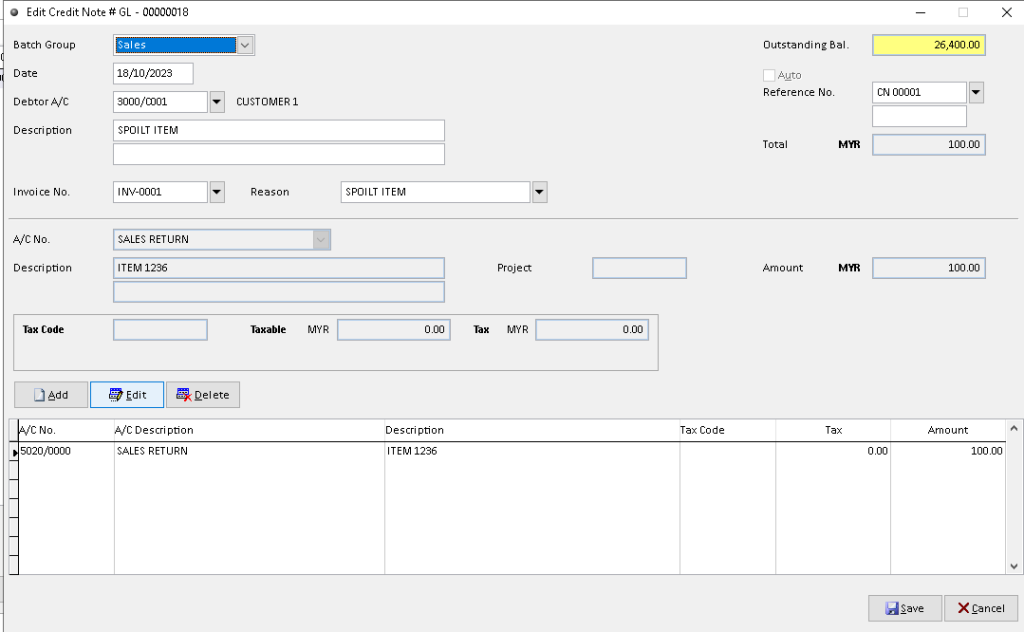
9. Edit/ change the data that you want, then click > Save A/C button to save and click > Save button after the record available in table
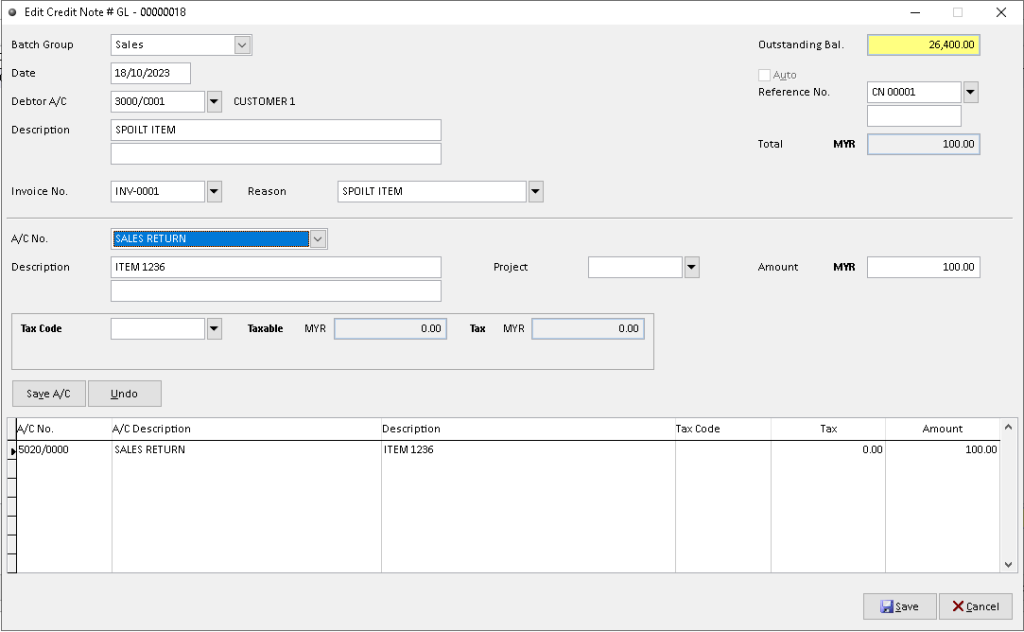
10. Tick the checkbox to Knock Off the associated records, then click > Save button to confirm. Finish
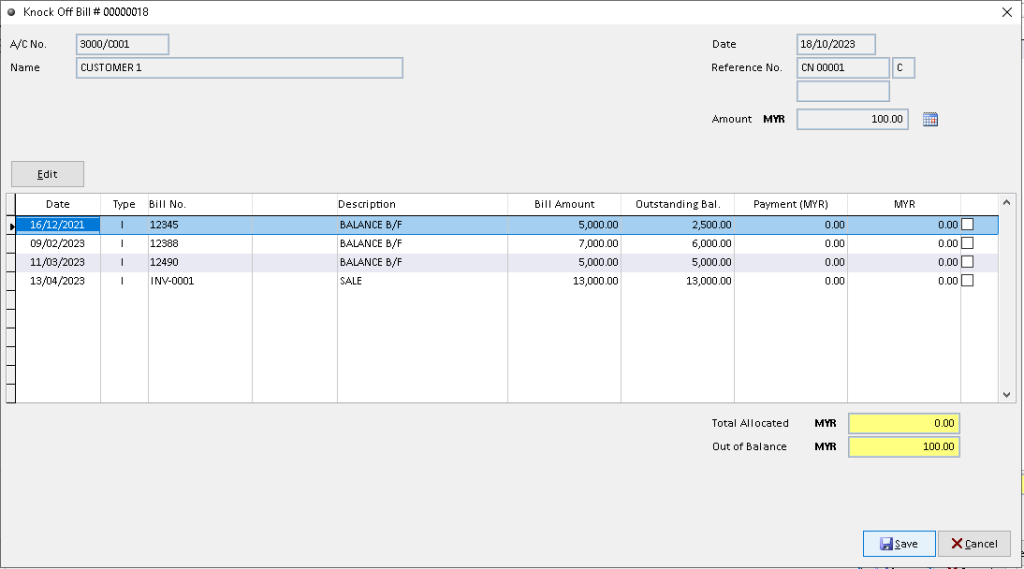
How to Delete Credit Note?
1. Go to Debtors > Credit Note
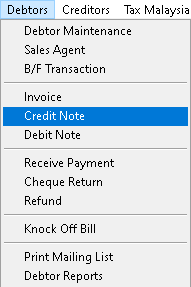
2. Click a record that want to delete, then click > Delete button
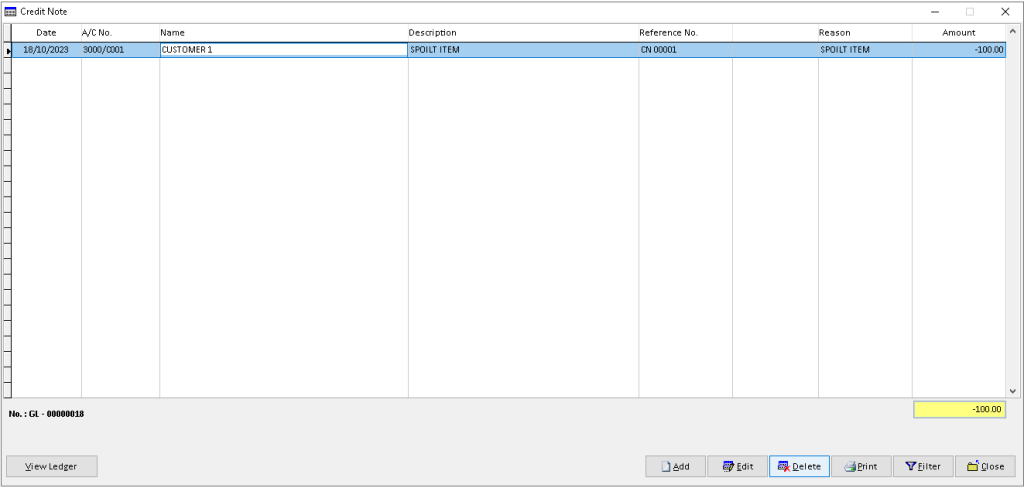
3. Click > Yes button
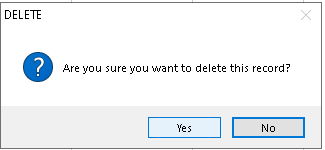
4. Click > OK button. Finish
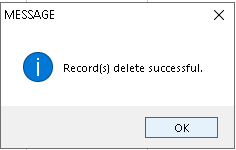
How to View Ledger Credit Note?
1. Go to Debtor > Credit Note
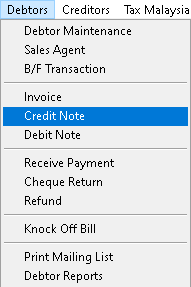
2. Click a record that want to view from list, then click > View Ledger button
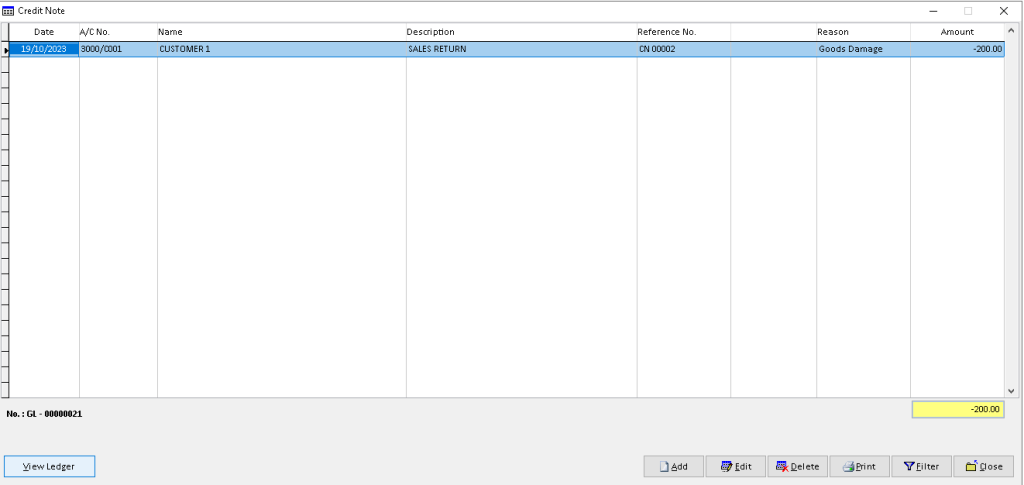
3. You can view the transaction record that has been made by Debtor. Finish
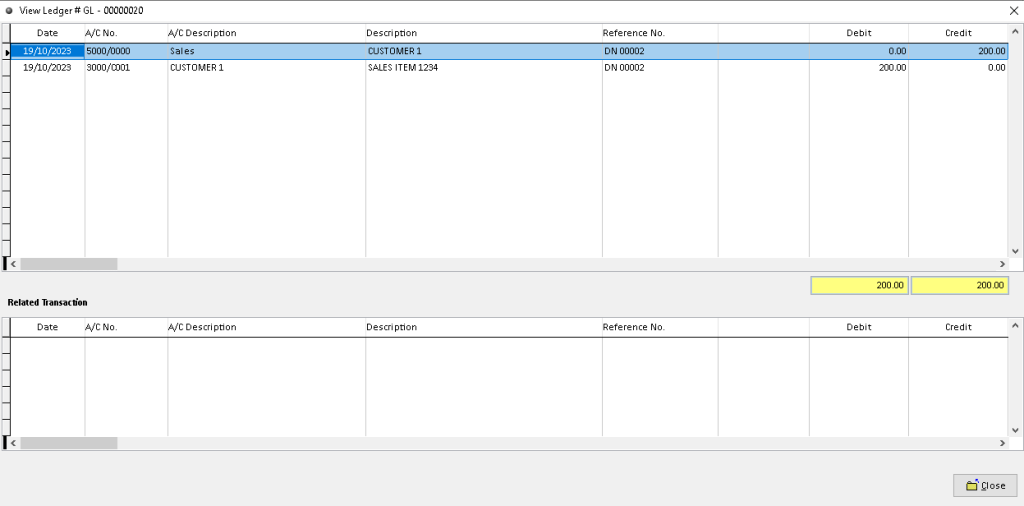
How to Print Credit Note?
1. Go to Debtors > Credit Note
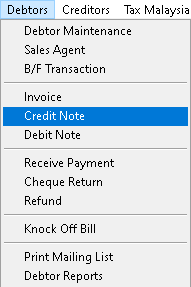
2. Click > Print button
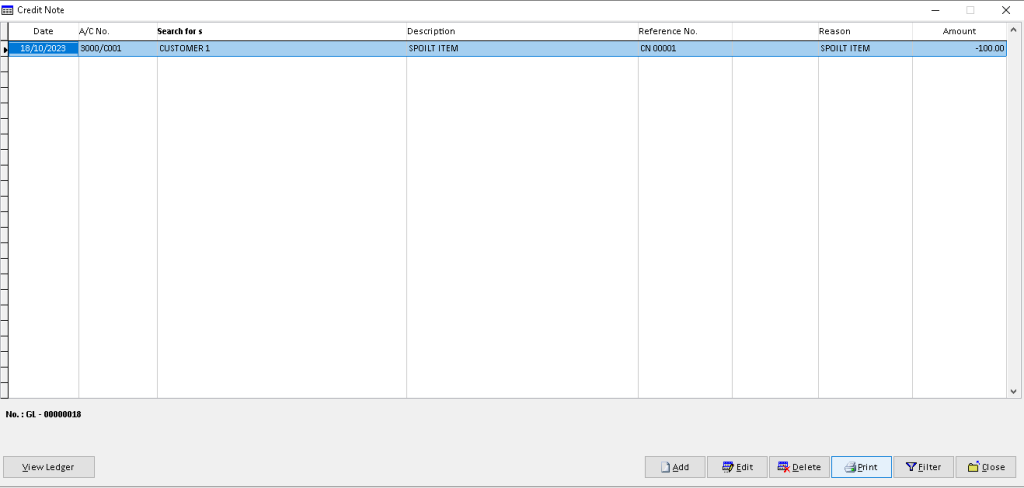
3. Click > dropdown button , select the associated view option, then click > OK button to proceed.
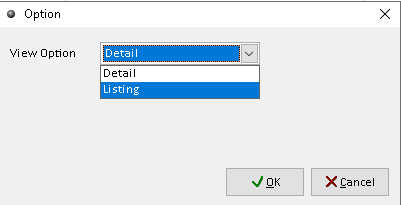
4. Click > Print button to print out the Credit Note
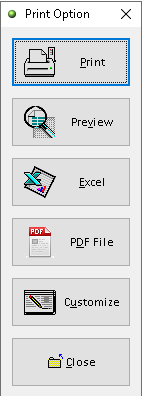
5. Click > Print button to proceed (adjust printer on your own setting). Finish
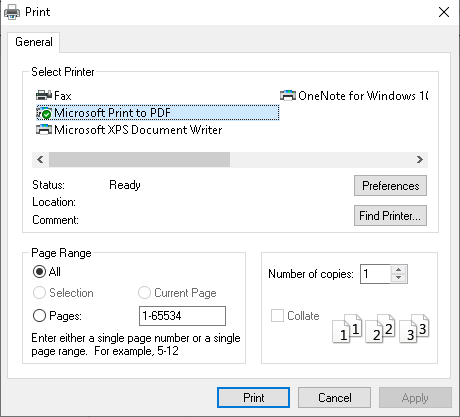
How to Preview Credit Note?
1. Go to Debtors > Credit Note
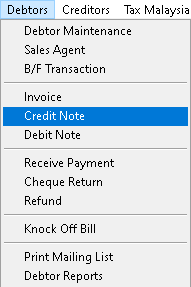
2. Click > Print button
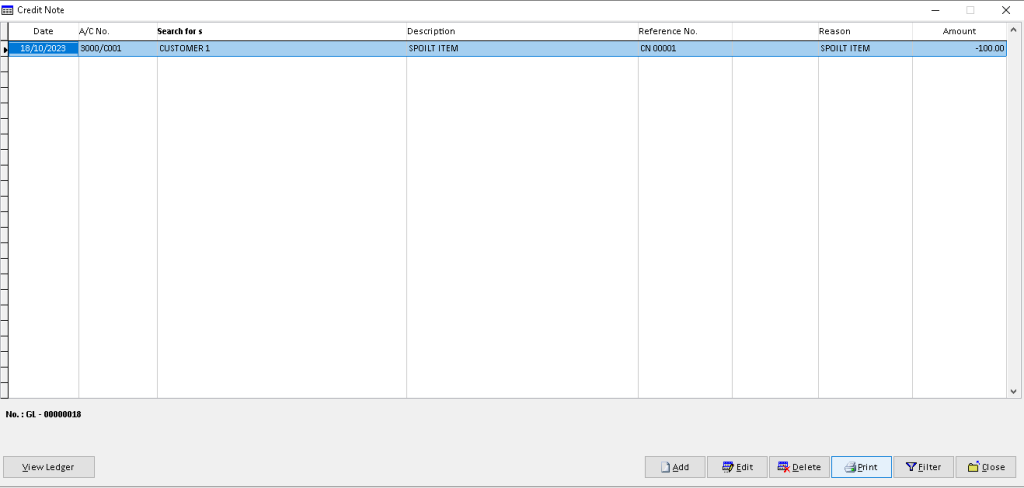
3. Click > dropdown button , select the associated view option, then click > OK button to proceed.
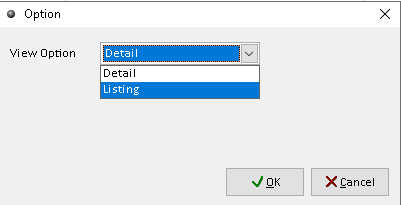
4. Click > Preview button to preview the Credit Note
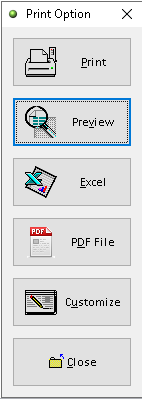
5. The actual output of Credit Note statement. Finish
(View Option > Details)
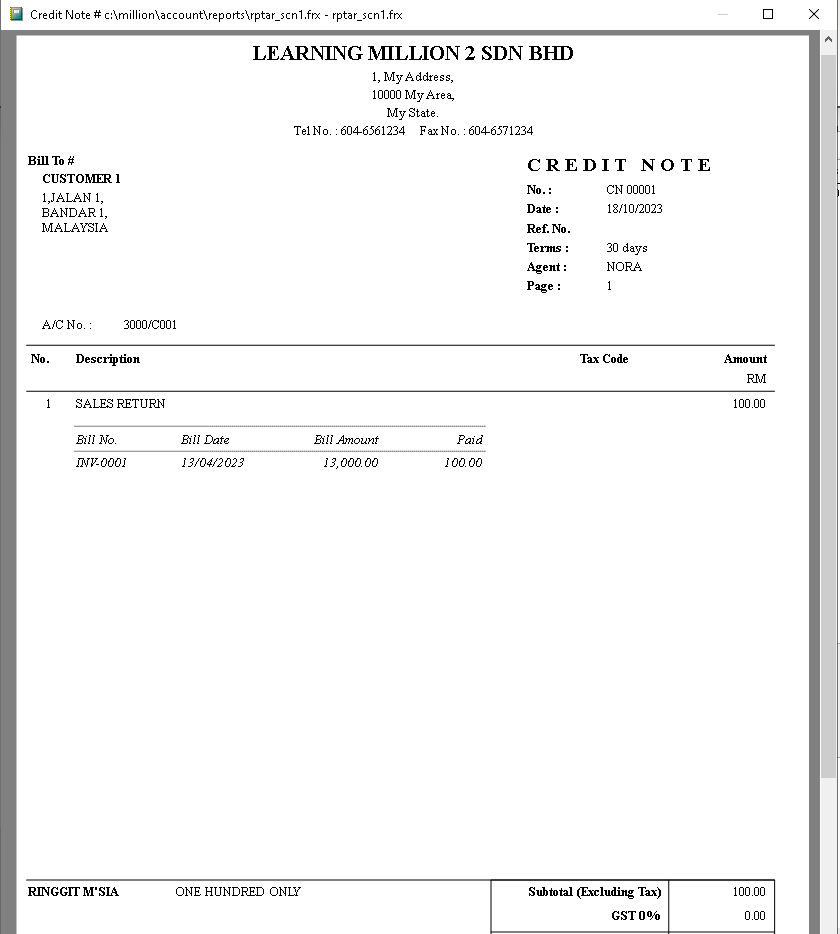
(View Option > Listing)
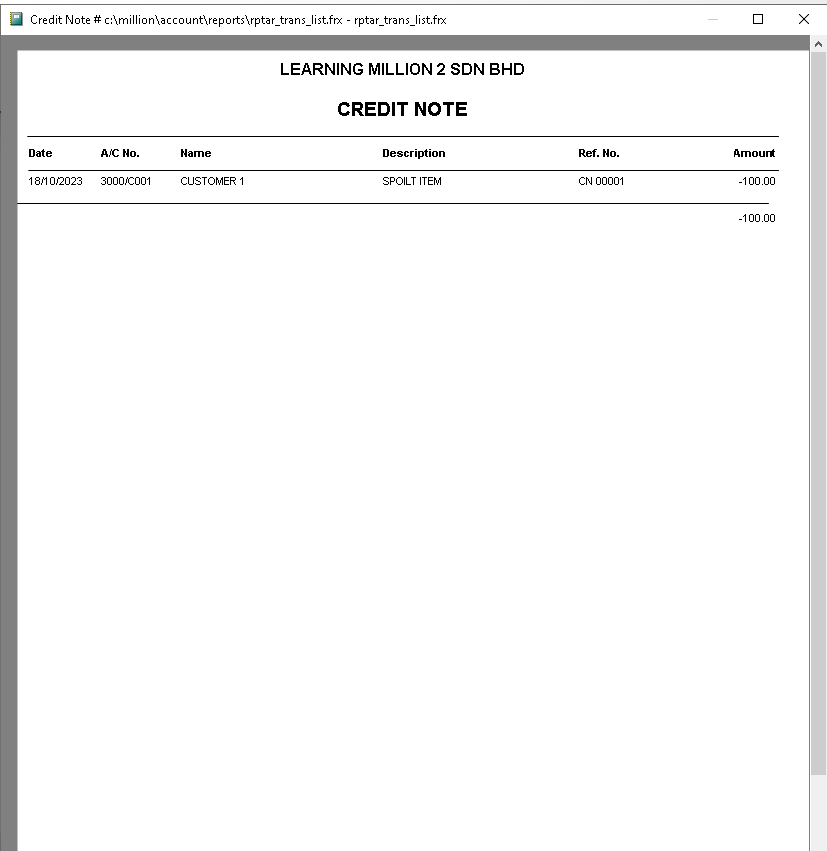
How to Export Credit Note to Excel?
1. Go to Debtors > Credit Note
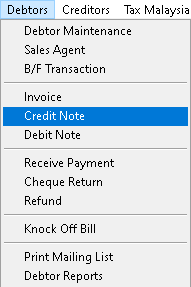
2. Click > Print button
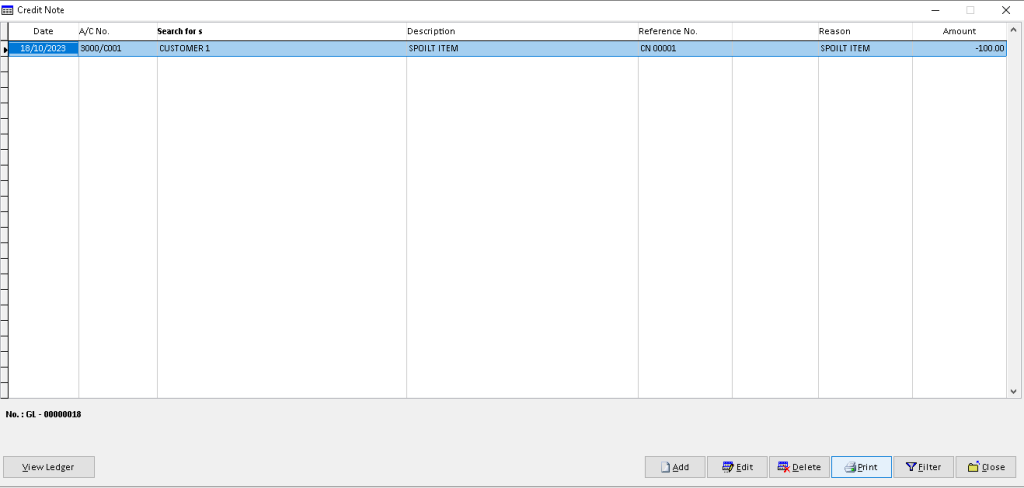
3. Click > dropdown button , select the associated view option, then click > OK button to proceed.
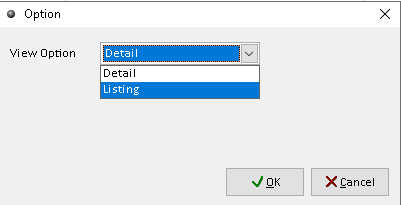
4. Click > Excel button to export the Credit Note
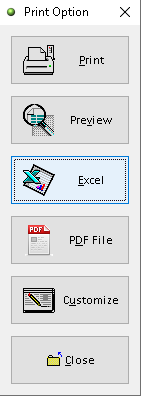
5. Click > Add button
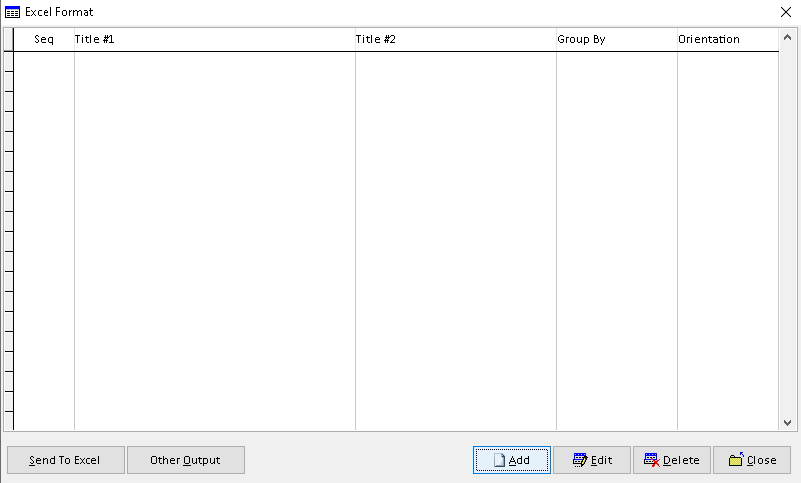
6. Adjust the setting and information based on your setup, then click > Save button
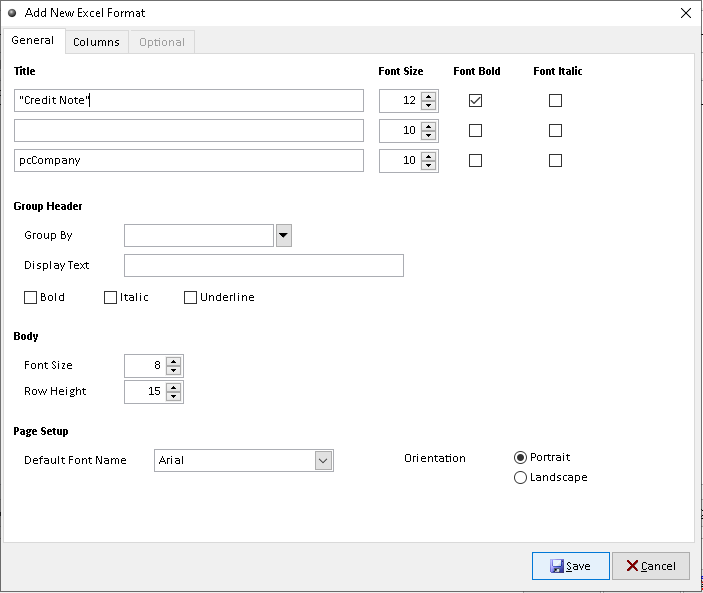
7. Click > Yes button to confirm. Finish
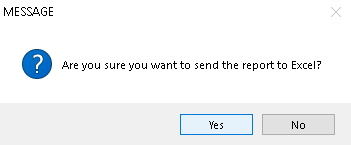
How to Export Credit Note to Pdf?
1. Go to Debtors > Credit Note
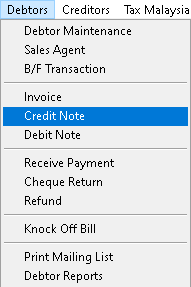
2. Click > Print button
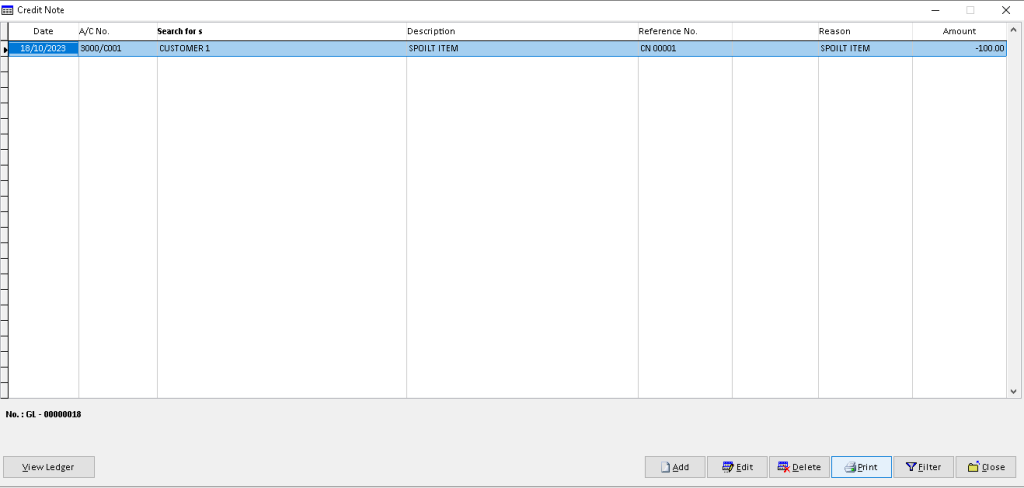
3. Click > dropdown button , select the associated view option, then click > OK button to proceed.
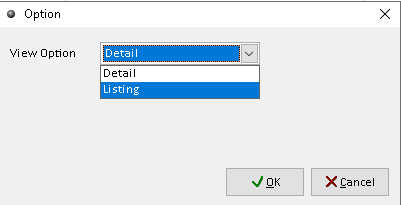
4. Click > PDF File button to export the Credit Note
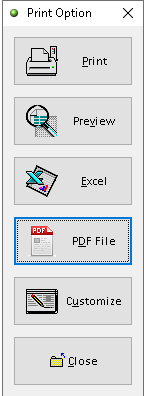
5. Click > search logo to choose folder as place to export Credit Note to pdf (File Password, Send the file thru email > optional ), then click > OK button
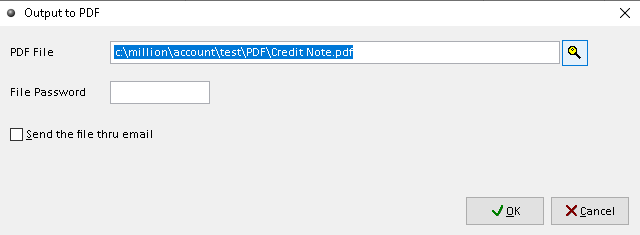
6. Export Credit Note successful, click Yes /No button (optional). Finish
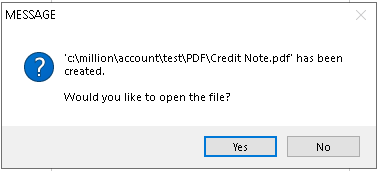
How to Customize Credit Note?
1. Go to Debtors > Credit Note
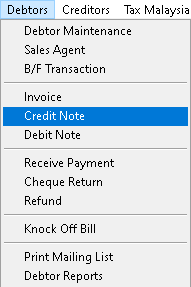
2. Click > Print button
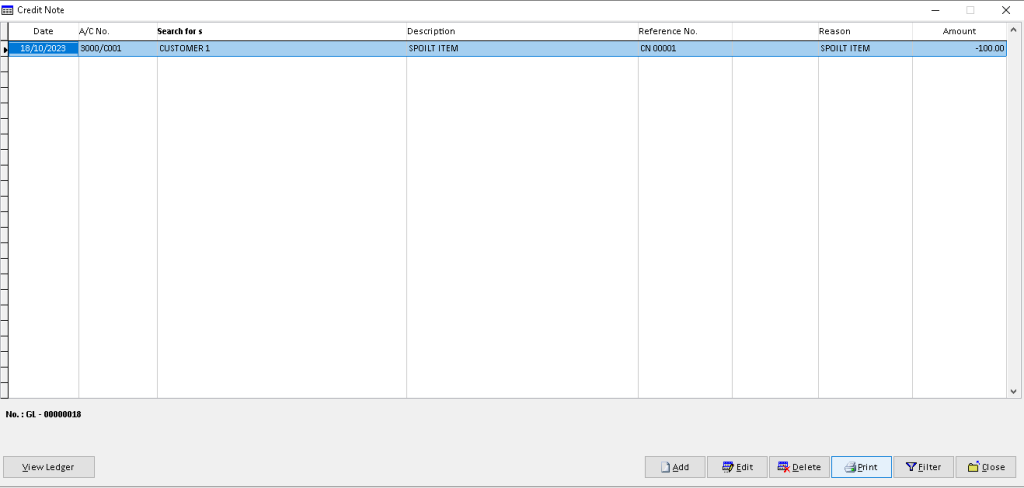
3. Click > dropdown button , select the associated view option, then click > OK button to proceed.
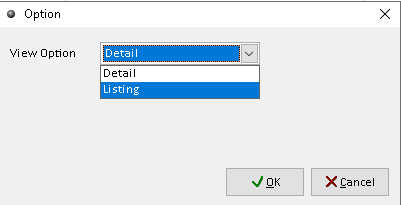
4. Click > Customize button
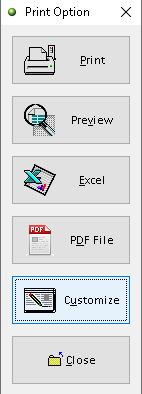
5. You can custom the design you want based on the available tools. The default the element can be drag by click it
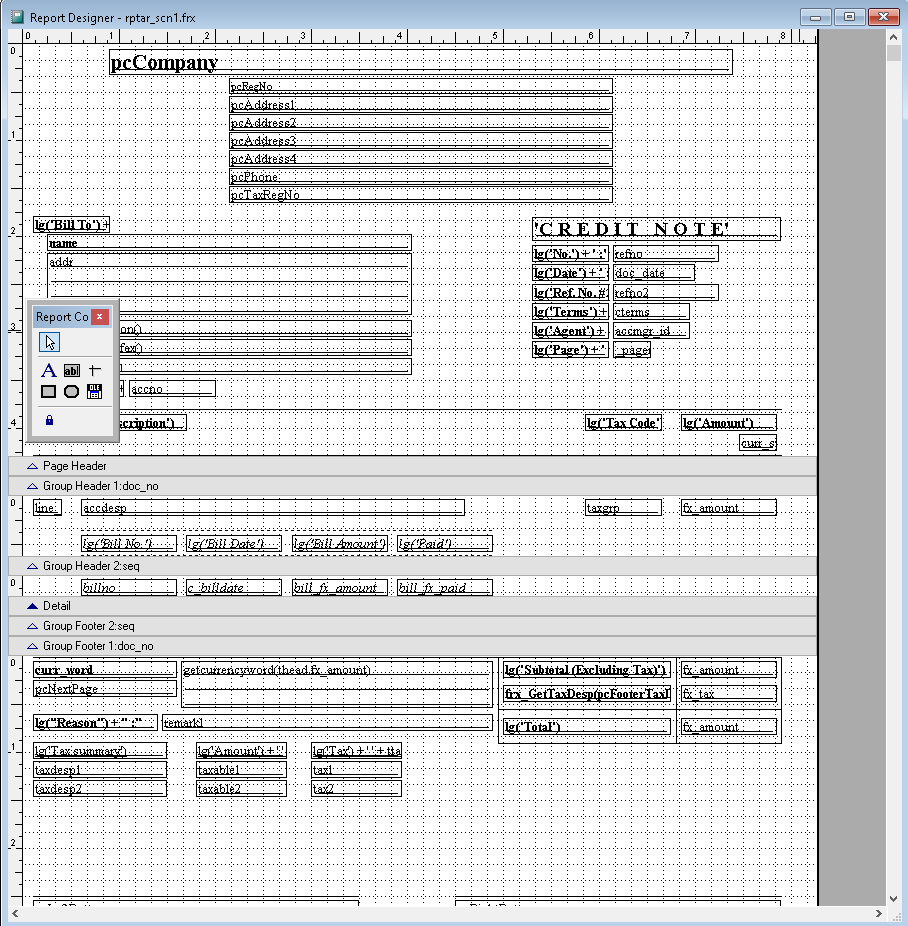
6. After completely custom, click > X (close window)
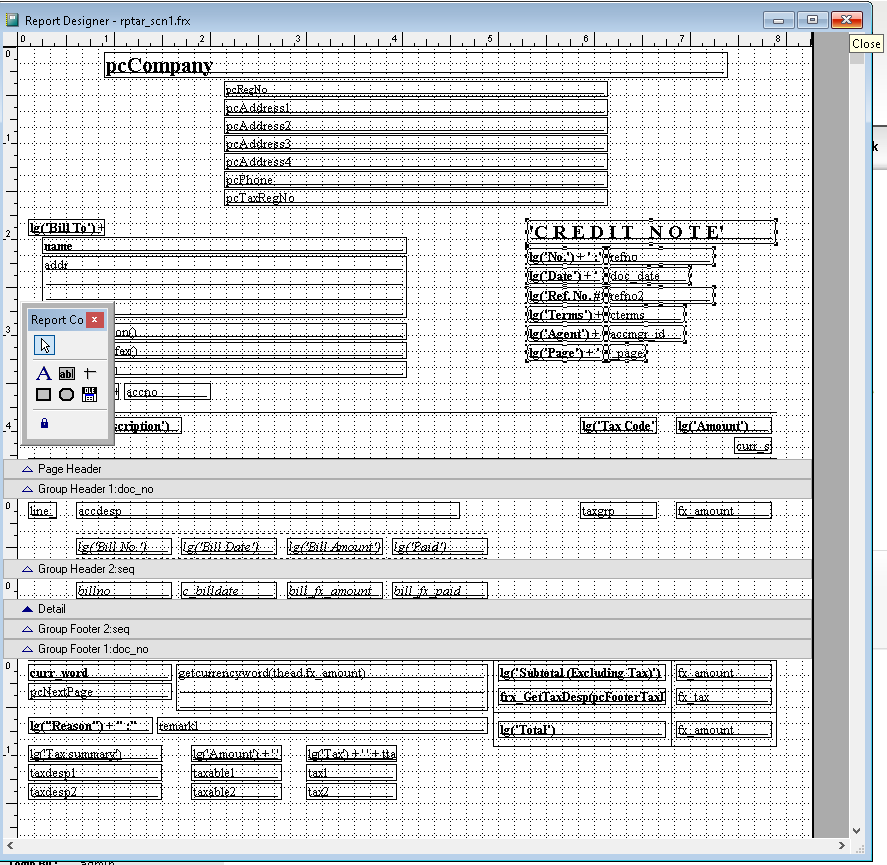
7. Click > Yes button to save customize Credit Note. Finish
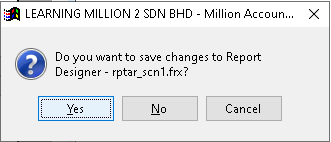
How to Filter Credit Note?
1. Go to Debtors > Credit Note
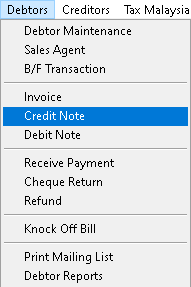
2. Click > Filter button
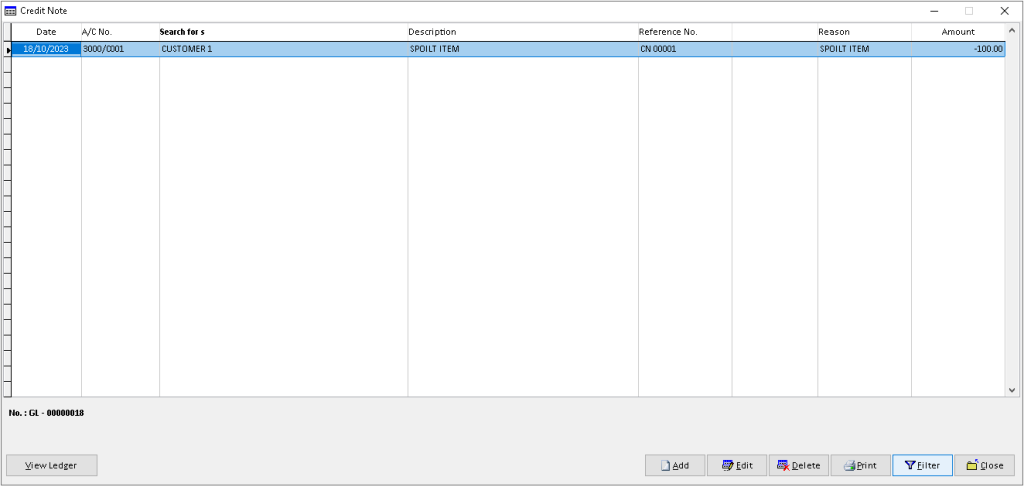
3. Use dropdown button to choose the Debtor and other associated data, then click > OK to filter the credit records.
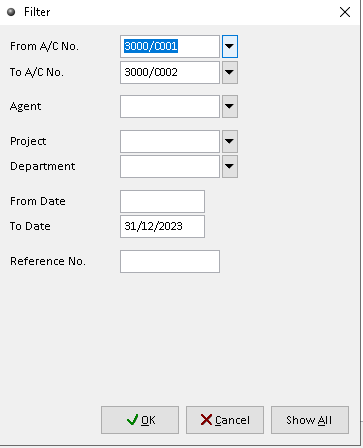
4. The filtered records will display here. Finish
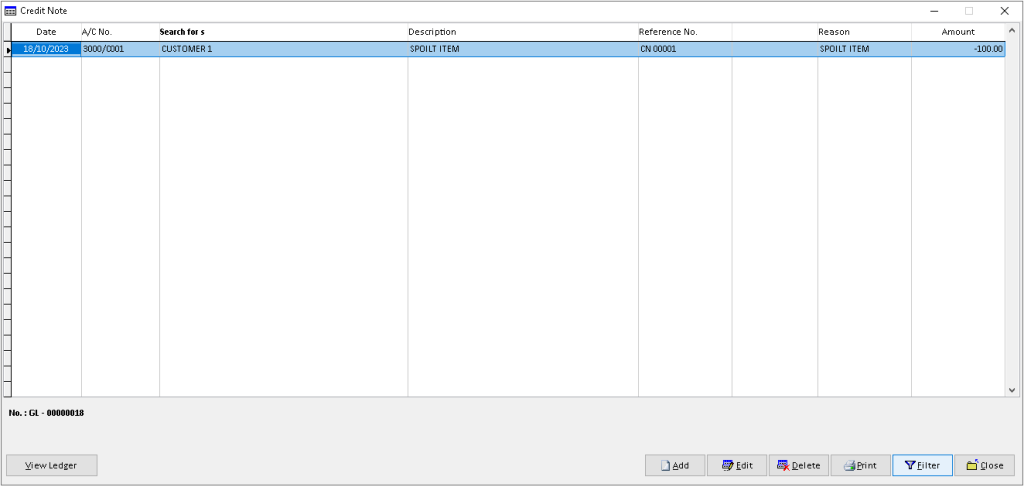
-
Million Account & Stock Help File
-
- Product
- Group
- Sub Group
- Brand
- Comment
- Recommended Price
- Promotional Discount
- Stock Location
- Opening Stock
- Serial No.
- Stock Receive
- Stock Issue
- Stock Adjustment
- Stock Transfer
- Stock Assembly
- Stock Enquiry
- Stock Reports
- Show Remaining Articles ( 2 ) Collapse Articles
-
- Add New Reference Number for Accounting
- Advance Search Function
- Asset Disposal
- Backup Reminder
- Backup Server Database from Workstation
- Bank Charges
- Change Key Code
- Cheque Return and Refund
- Closing Stock Value
- Contra Note
- GL Description
- Import GL Account From Other Company
- Import Item Into Sales Transaction
- Import Transaction Using Excel File
- Maintain Budget
- Process for Purchase Return
- Process for Recurring Invoice
- Credit Limit
- Credit Term
- Formula
- Hide Price Tip
- Hide Unit Cost
- Landing Cost
- Price Group Entry
- Multiple Delivery Address
- Bill of Material (BOM)
- Printing Approval
- Progressive Billing
- Send Invoice By Email
- User Group and Access Right
- Show Remaining Articles ( 15 ) Collapse Articles
-
- Articles coming soon
-
Million Payroll Help File
- Articles coming soon
-
Million Accounting Release Notes
