How to Add New Pay Bills?
1. Go to Creditors > Pay Bills
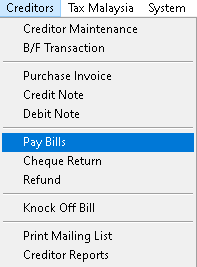
2. Click > Add button
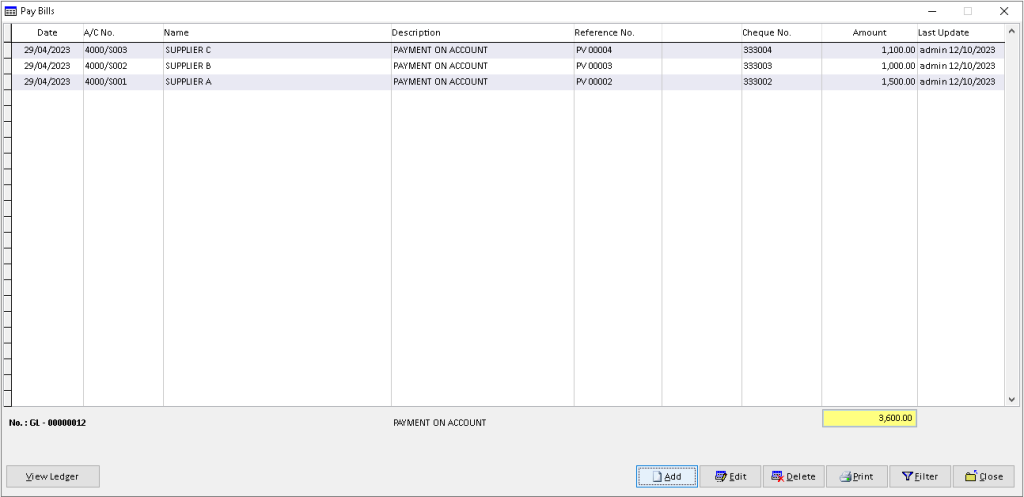
3. Fill the data required, use dropdown button to find related data. Then, click > Save button. Finish
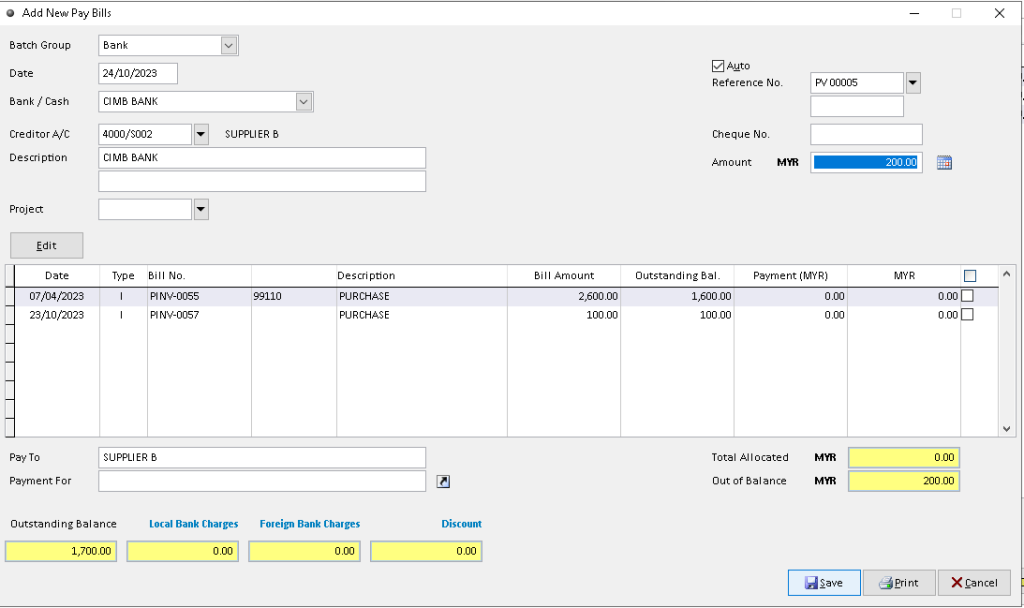
How to Edit Pay Bills?
1. Go to Creditors > Pay Bills
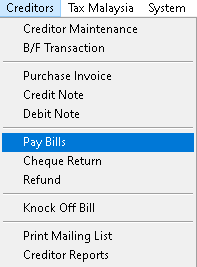
2. Click a record that want to edit. Then, click > Edit button
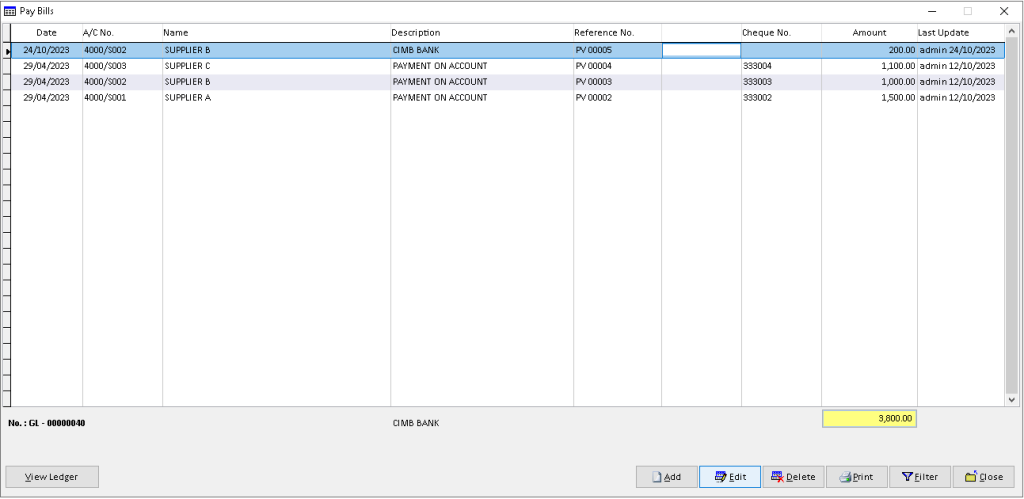
3. Click > Edit button (option to change amount)
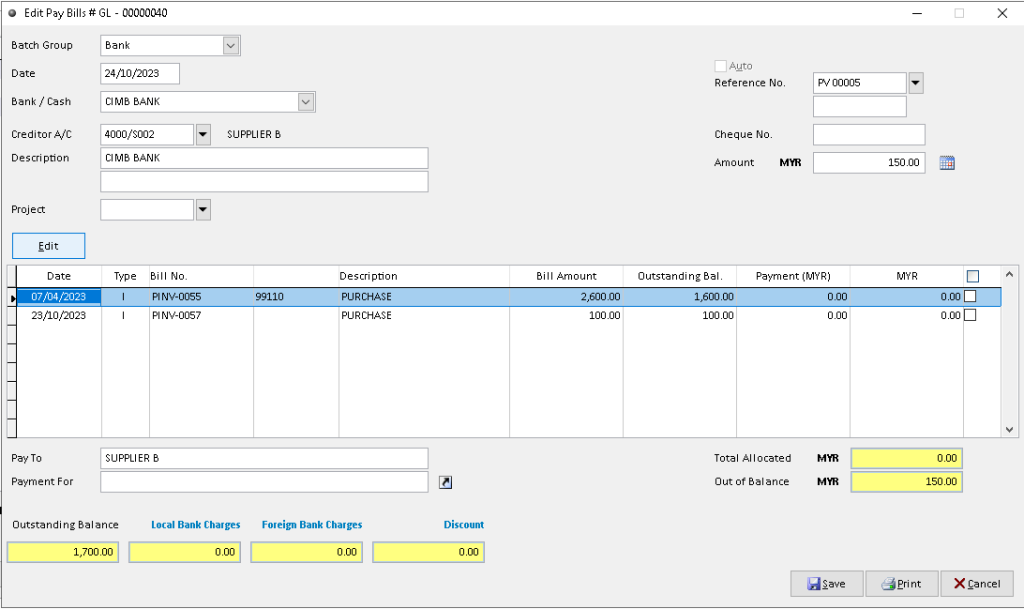
4. Click > OK button to save
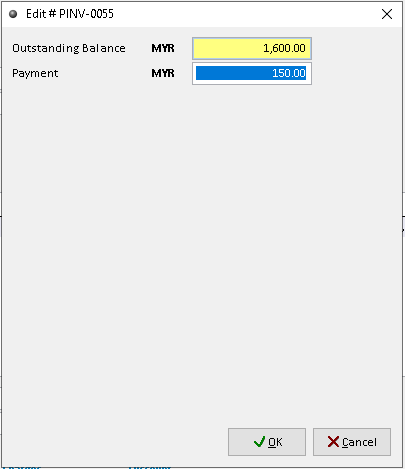
5. Edit/ change the associated data that you want. Then, click > Save button. Finish
NOTE :- Tick the checkbox for knock off the record (option)
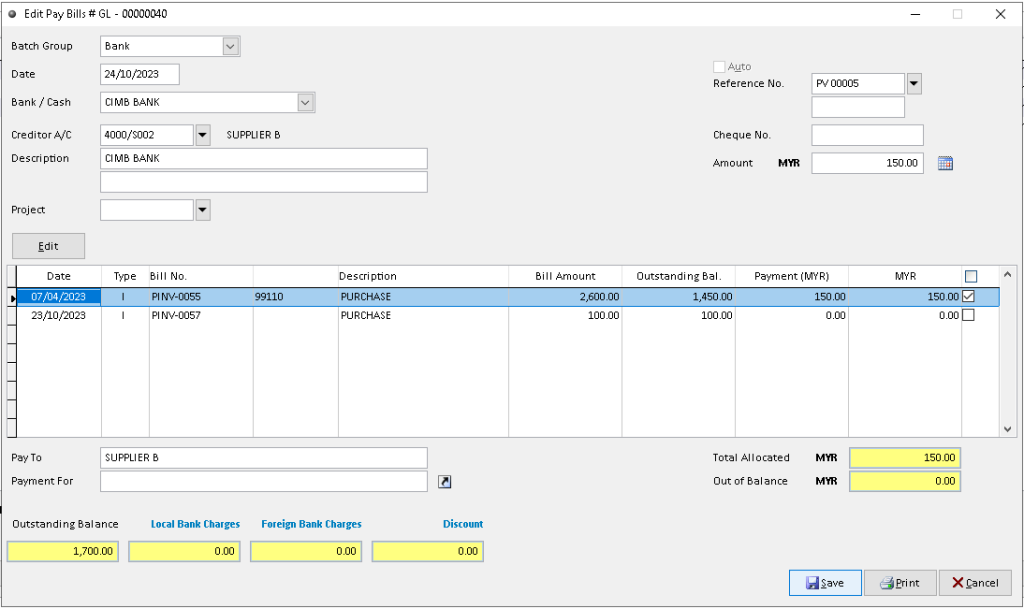
How to Delete Pay Bills?
1. Go to Creditors > Pay Bills
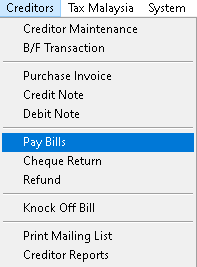
2. Click a record that want to delete. Click > Delete button
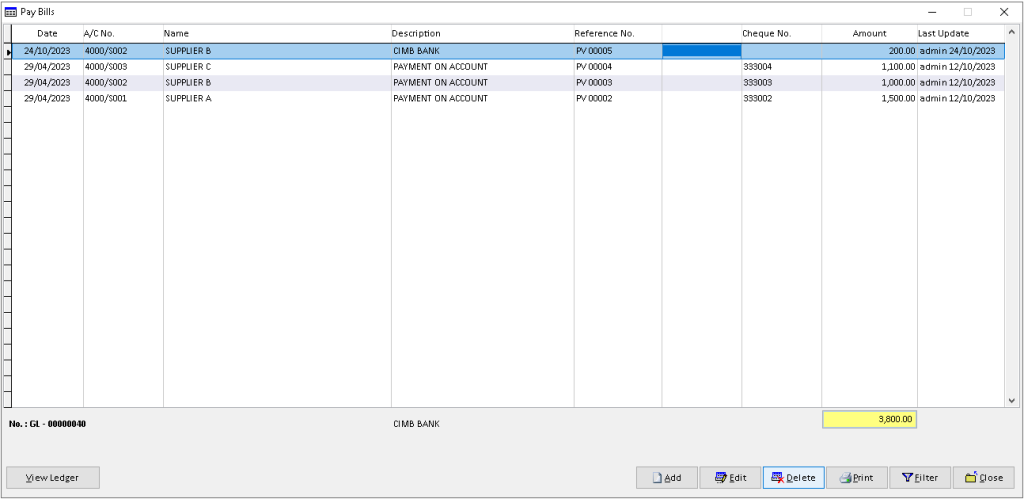
3. Click > Yes button ( if this message appear)
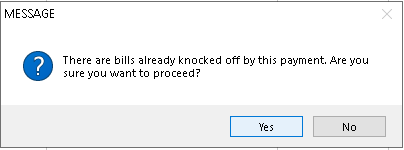
4. Click > Yes button to confirm
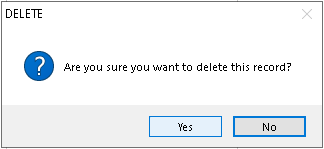
5. Click > OK button. Finish
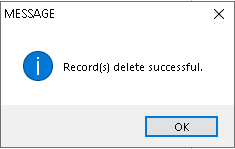
How to View Ledger Pay Bills?
1. Go to Creditors > Pay Bills
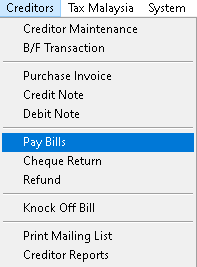
2. Click a record that want to view. Then, click > View Ledger button
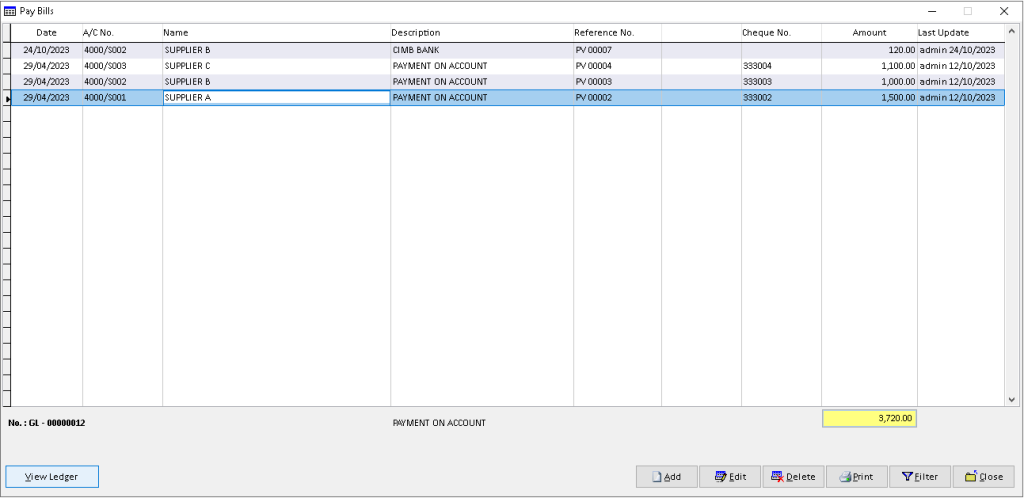
3. The filtered records will display here. Finish
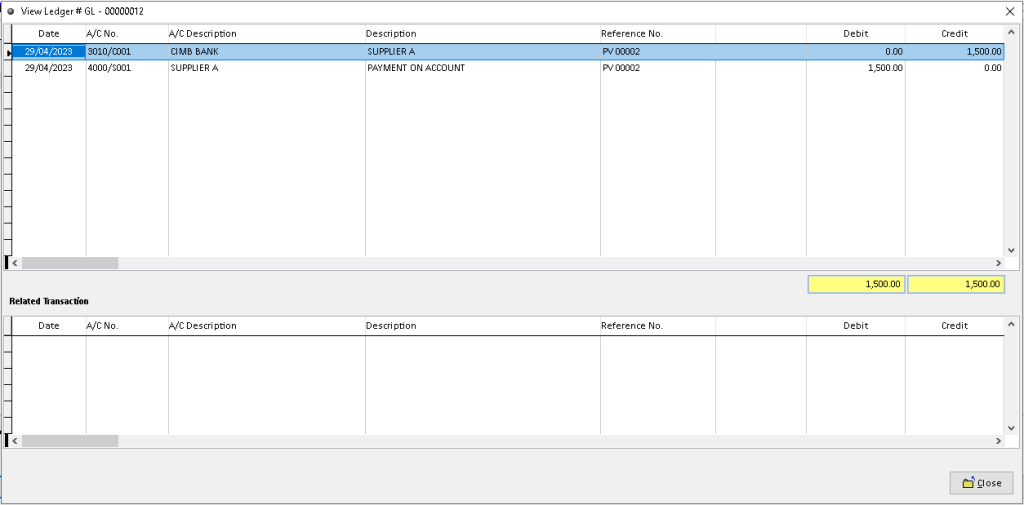
How to Print Pay Bills?
1. Go to Creditors > Pay Bills
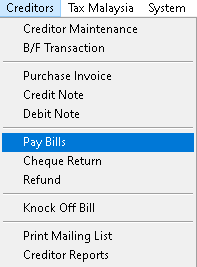
2. Click a record that want to print. Click > Print button
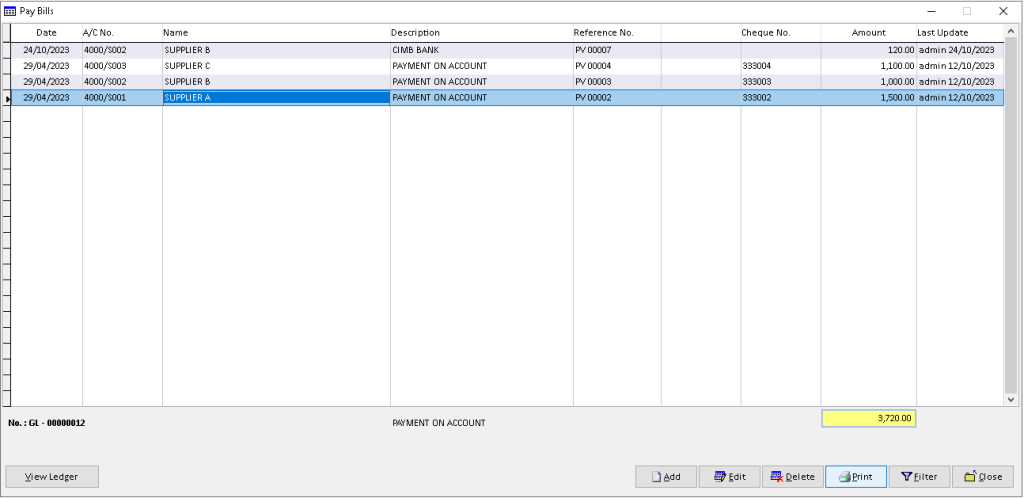
3. Click > dropdown button, select the associated view option, then click > OK button to proceed.
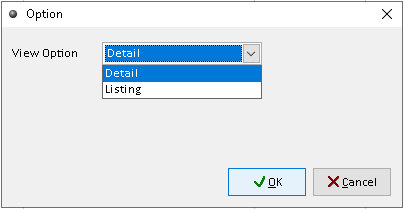
4. Click > Print button
Click > Manage to Edit/ Add/ Delete and Set Default for receipt format (option)
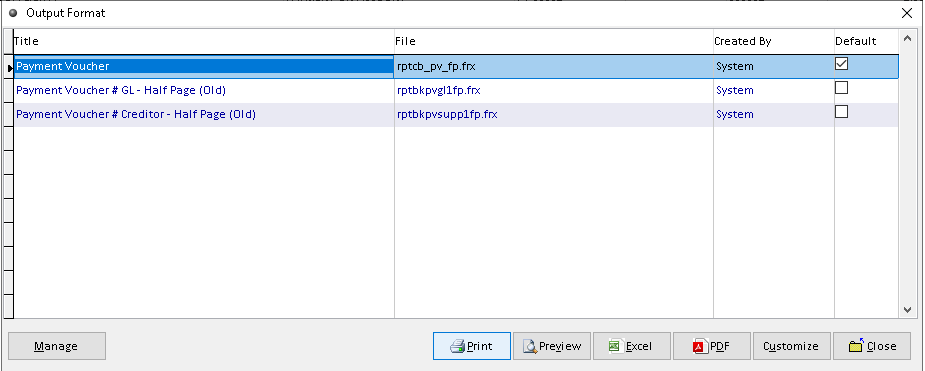
5. Click > Print button to proceed (adjust printer on your own setting). Finish
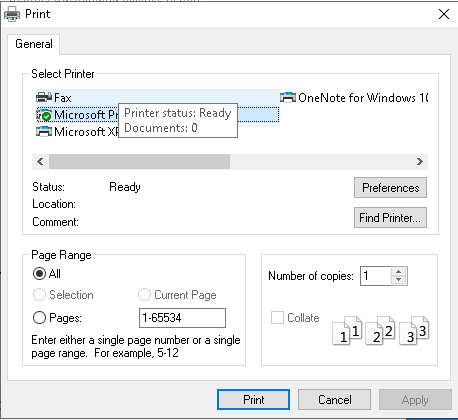
How to Preview Pay Bills?
1. Go to Creditors > Pay Bills
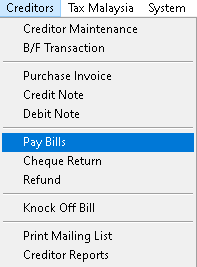
2. Click > Print button
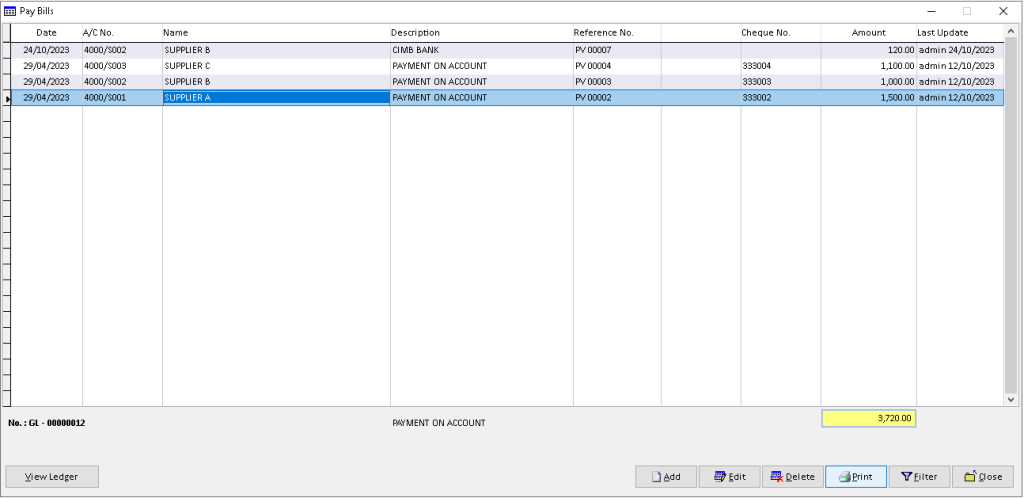
3. Click > dropdown button, select the associated view option, then click > OK button to proceed.
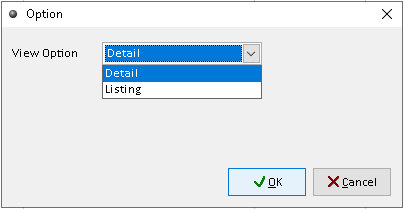
4. Click > Preview button (it may in different interface according to view option)
Click > Manage to Edit/ Add/ Delete and Set Default for receipt format (option)
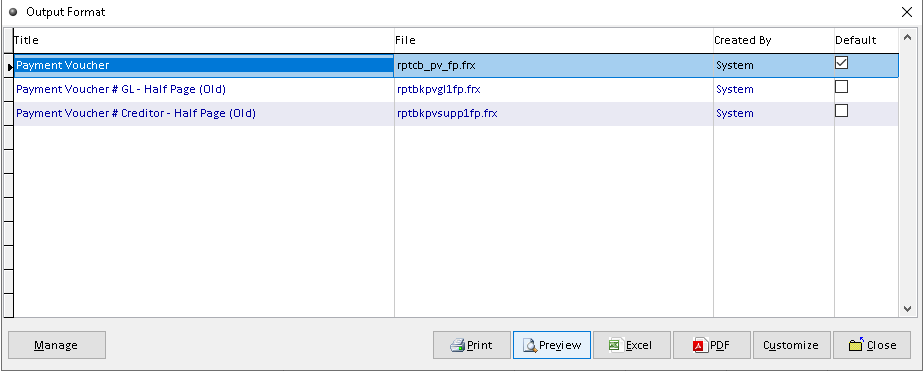
5. The actual output of Payment Receive statement. Finish
(Option View > Details)
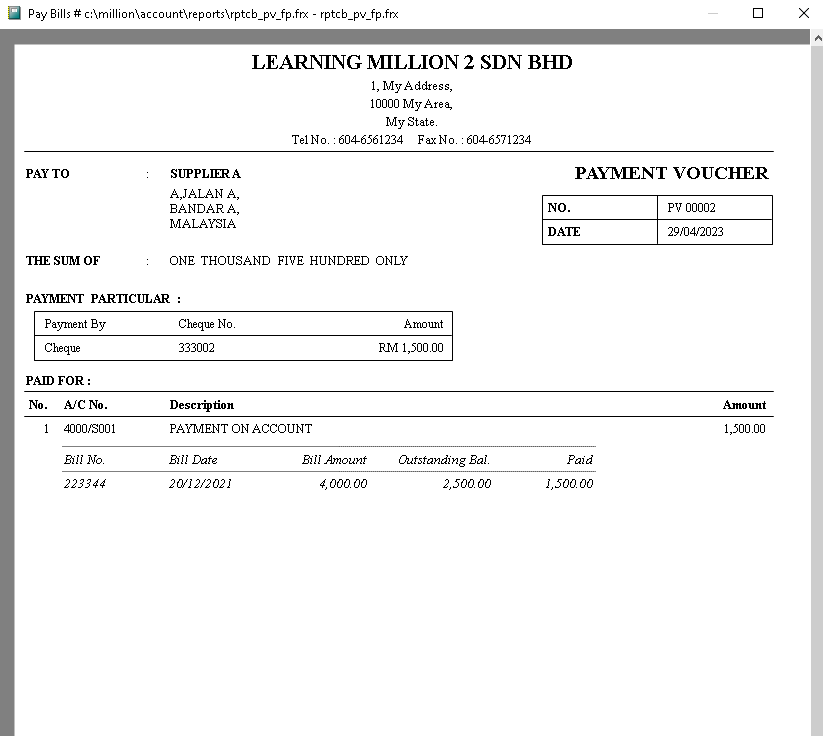
(Option View > Listing)
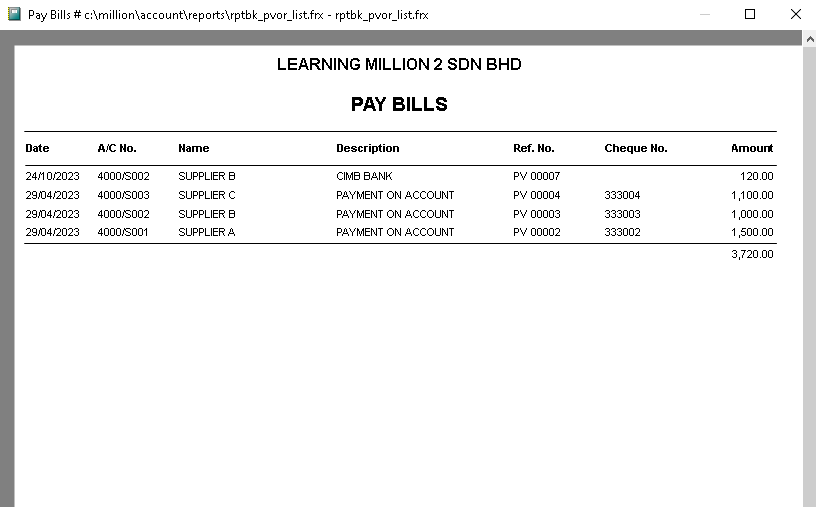
How to Export Pay Bills to Excel?
1. Go to Creditors > Pay Bills
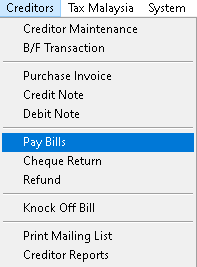
2. Click > Print button
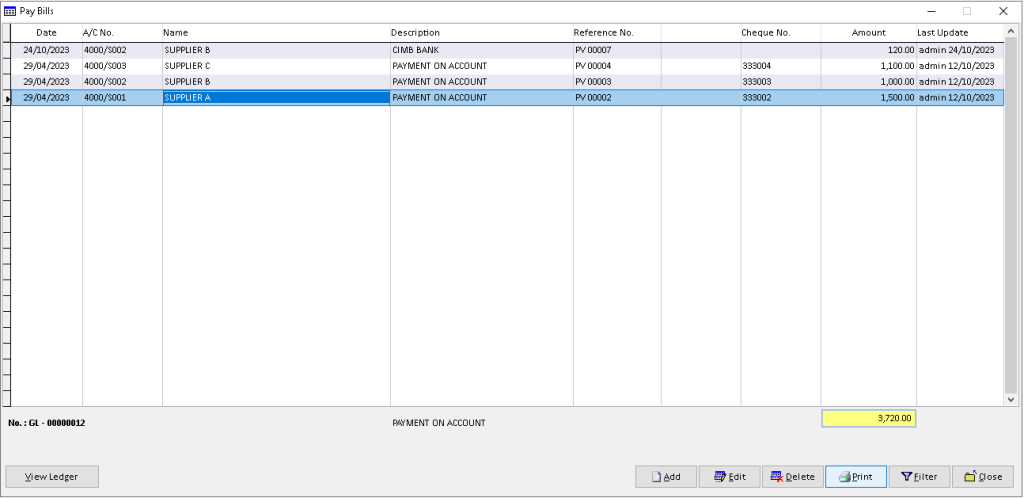
3. Click > dropdown button, select the associated view option, then click > OK button to proceed.
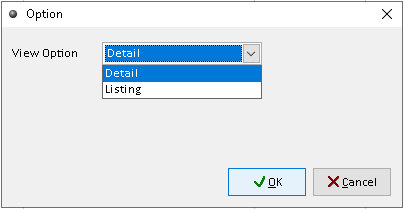
4. Click > Excel button (it may in different interface according to view option)
Click > Manage to Edit/ Add/ Delete and Set Default for receipt format (option)
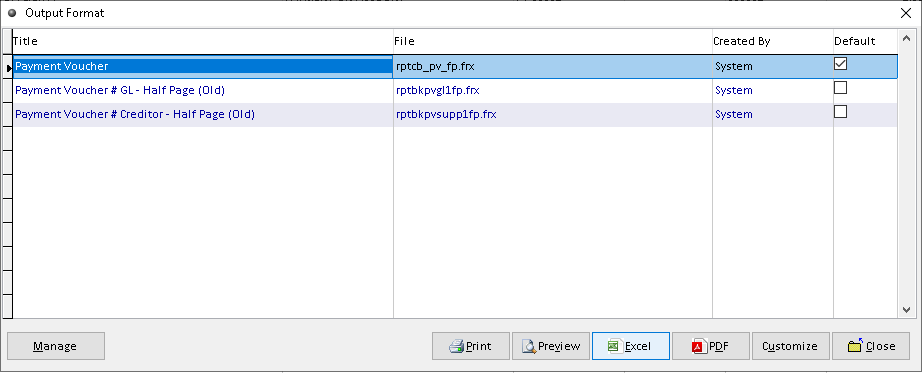
5. Click > Add button
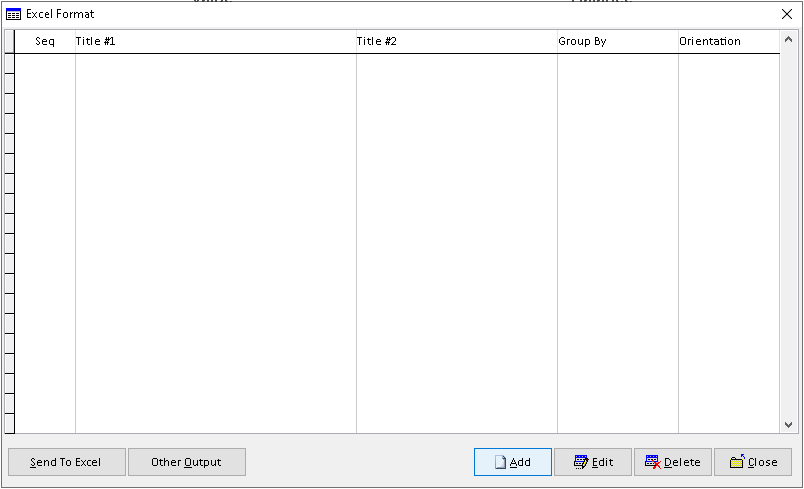
6. Adjust the setting and information based on your setup, then click > Save button
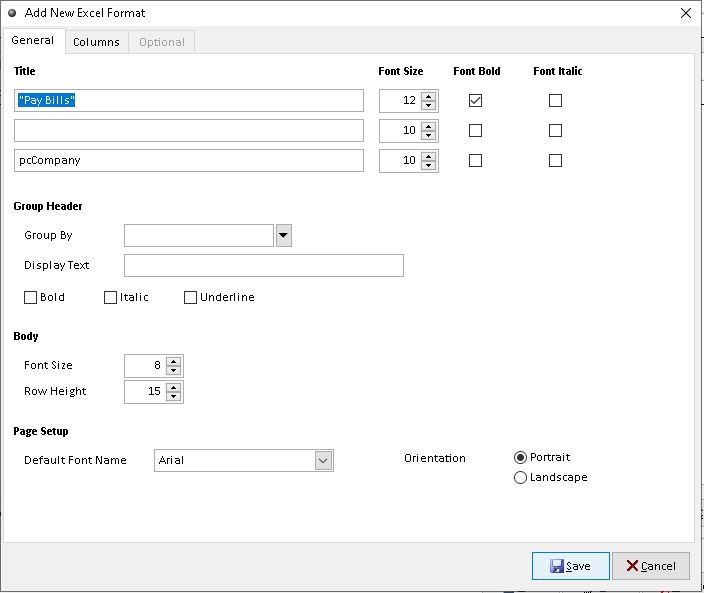
7. Click > Send To Excel button to export
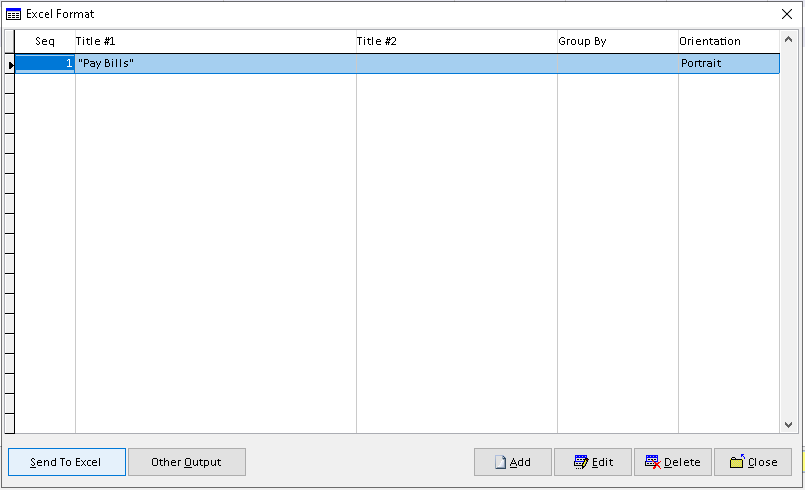
8. Click > Yes button to confirm. Finish
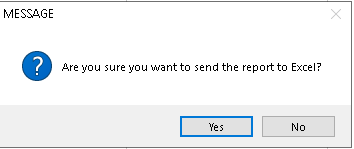
How to Export Pay Bills to Pdf?
1. Go to Creditors > Pay Bills
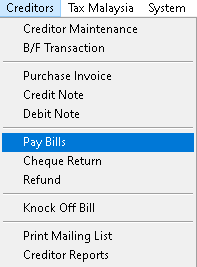
2. Click > Print button
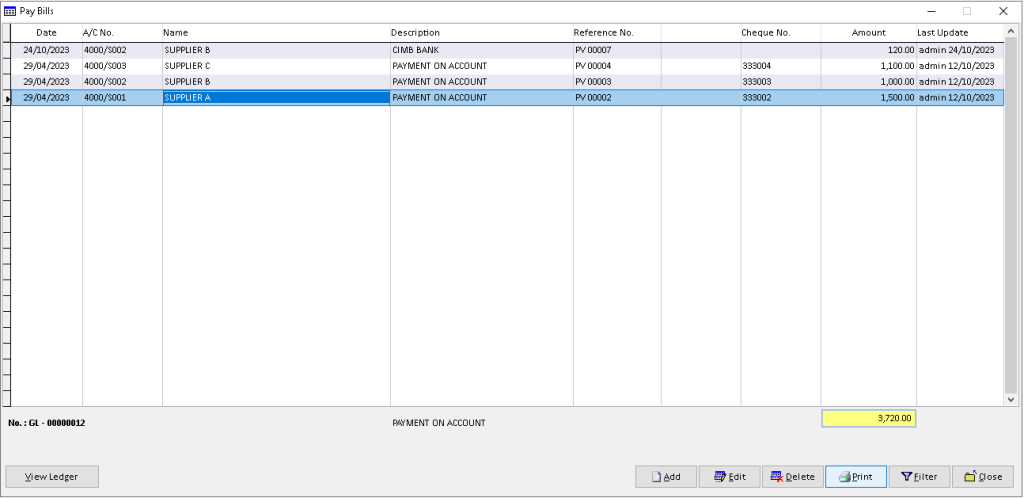
3. Click > dropdown button, select the associated view option, then click > OK button to proceed.
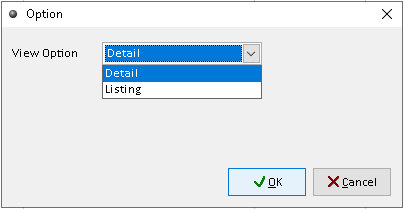
4. Click > PDF button (it may in different interface according to view option)
Click > Manage to Edit/ Add/ Delete and Set Default for receipt format (option)
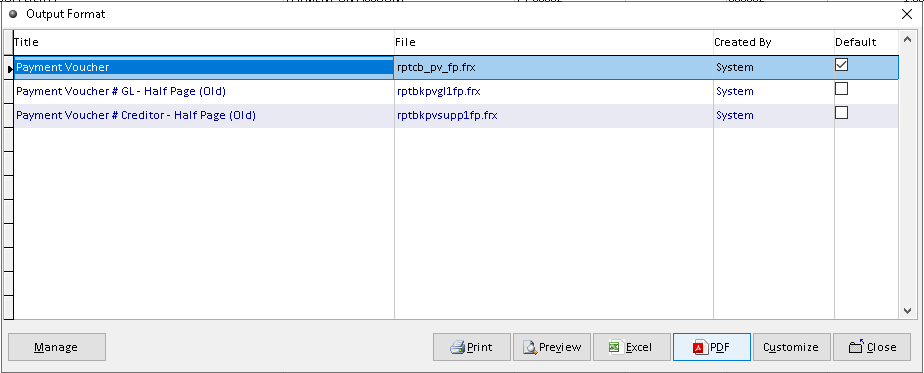
5. Click > search logo to choose folder as place to export. Then, click > PDF button to direct generate.
Click > Email to send direct to other organization (option)
Click > Setting for Advanced features (option)
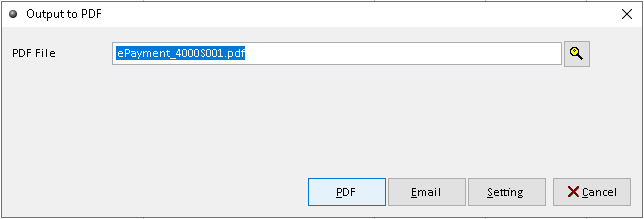
6. Export PDF Pay Bills successful, click > Yes /No button (optional). Finish
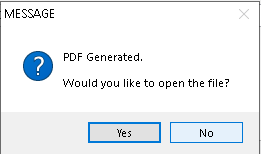
How to Customize Pay Bills?
1. Go to Creditors > Pay Bills
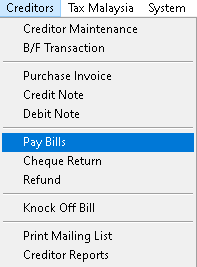
2. Click > Print button
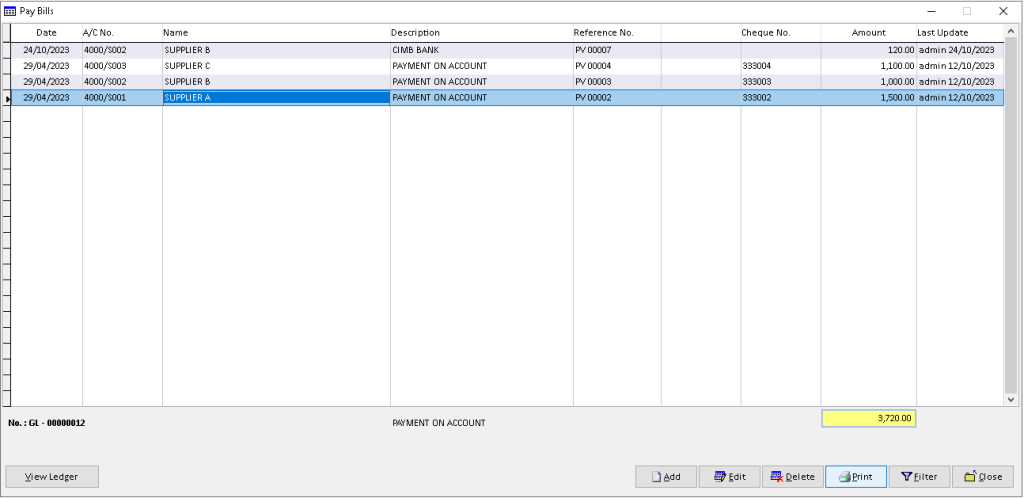
3. Click > dropdown button, select the associated view option, then click > OK button to proceed.
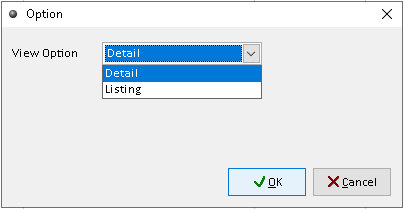
4. Click > Customize button (it may in different interface according to view option)
Click > Manage to Edit/ Add/ Delete and Set Default for receipt format (option)
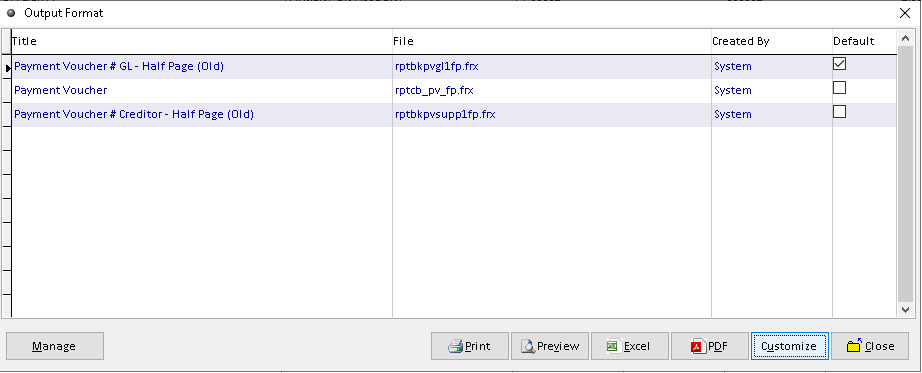
5. You can custom the design you want based on the available tools. The default the element can be drag by click it (the interface maybe different due to view option)
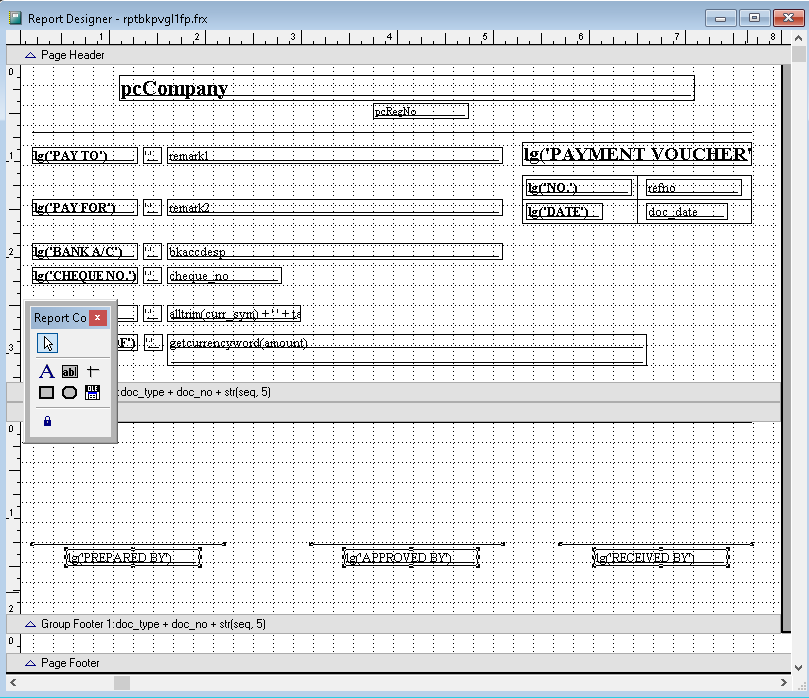
6. After completely custom, click > X (close window)
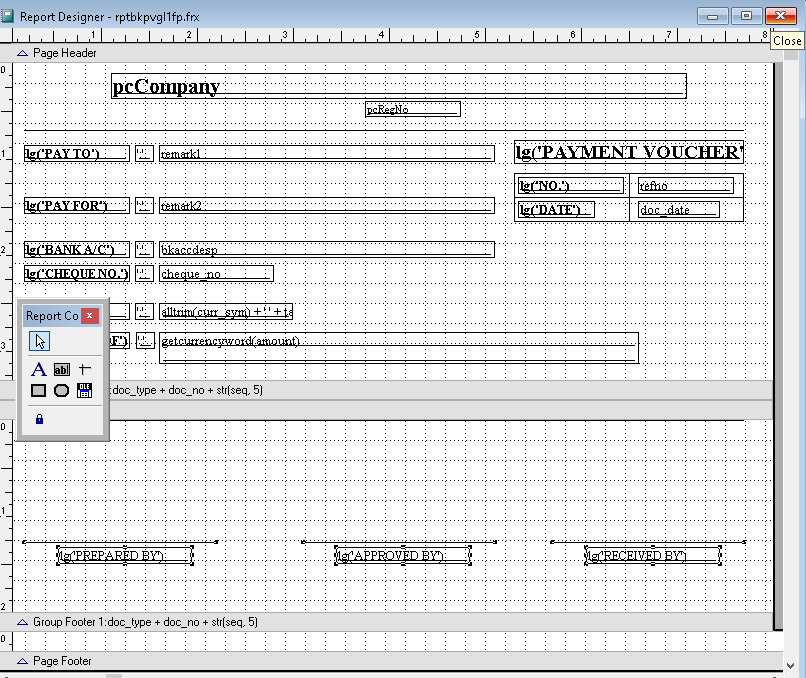
7. Click > Yes to save customized design report. Finish
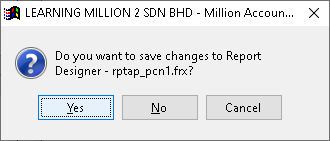
How to Filter Pay Bills?
1. Go to Creditors > Pay Bills
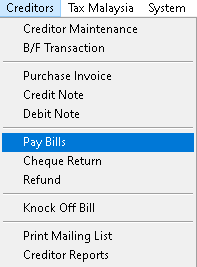
2. Click > Filter button
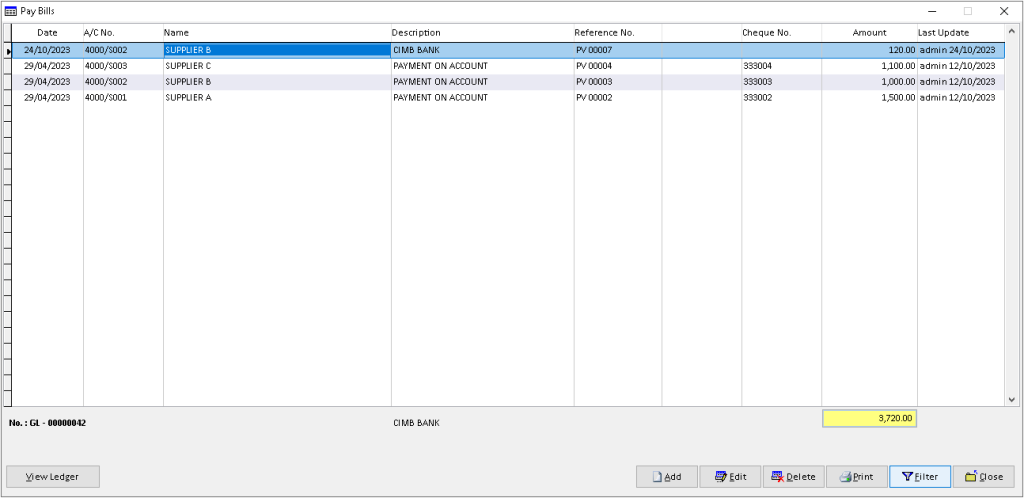
3. Use > dropdown button to choose the Creditor and other associated data, then click > OK t filter the credit records.
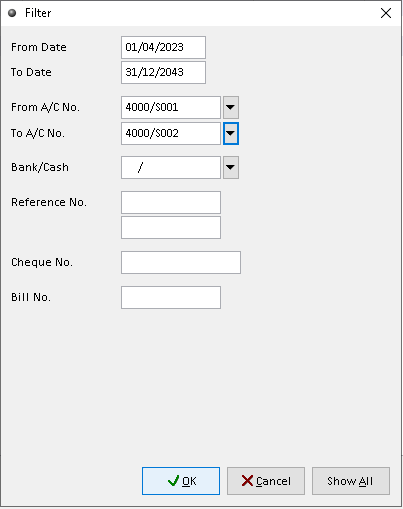
4. The filtered records will display here. Finish
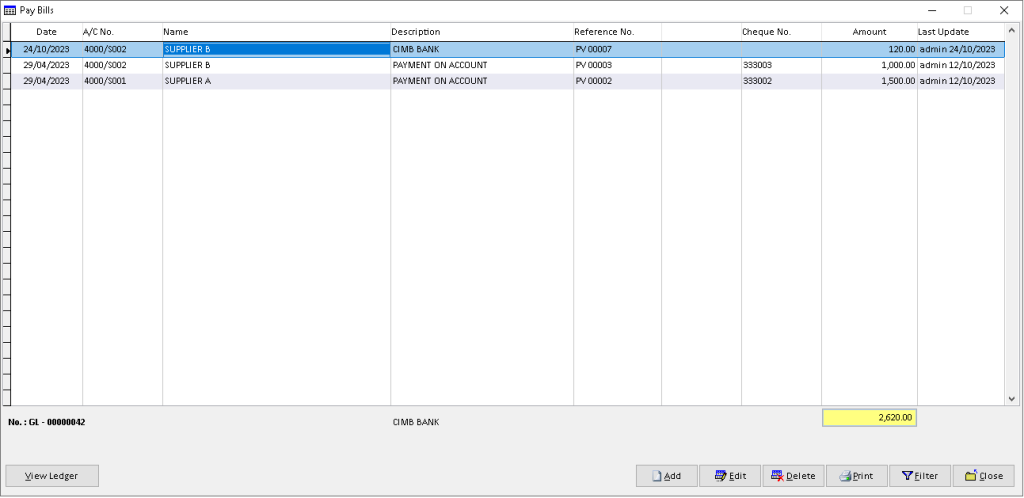
-
Million Account & Stock Help File
-
- Product
- Group
- Sub Group
- Brand
- Comment
- Recommended Price
- Promotional Discount
- Stock Location
- Opening Stock
- Serial No.
- Stock Receive
- Stock Issue
- Stock Adjustment
- Stock Transfer
- Stock Assembly
- Stock Enquiry
- Stock Reports
- Show Remaining Articles ( 2 ) Collapse Articles
-
- Add New Reference Number for Accounting
- Advance Search Function
- Asset Disposal
- Backup Reminder
- Backup Server Database from Workstation
- Bank Charges
- Change Key Code
- Cheque Return and Refund
- Closing Stock Value
- Contra Note
- GL Description
- Import GL Account From Other Company
- Import Item Into Sales Transaction
- Import Transaction Using Excel File
- Maintain Budget
- Process for Purchase Return
- Process for Recurring Invoice
- Credit Limit
- Credit Term
- Formula
- Hide Price Tip
- Hide Unit Cost
- Landing Cost
- Price Group Entry
- Multiple Delivery Address
- Bill of Material (BOM)
- Printing Approval
- Progressive Billing
- Send Invoice By Email
- User Group and Access Right
- Show Remaining Articles ( 15 ) Collapse Articles
-
- Articles coming soon
-
Million Payroll Help File
- Articles coming soon
-
Million Accounting Release Notes
